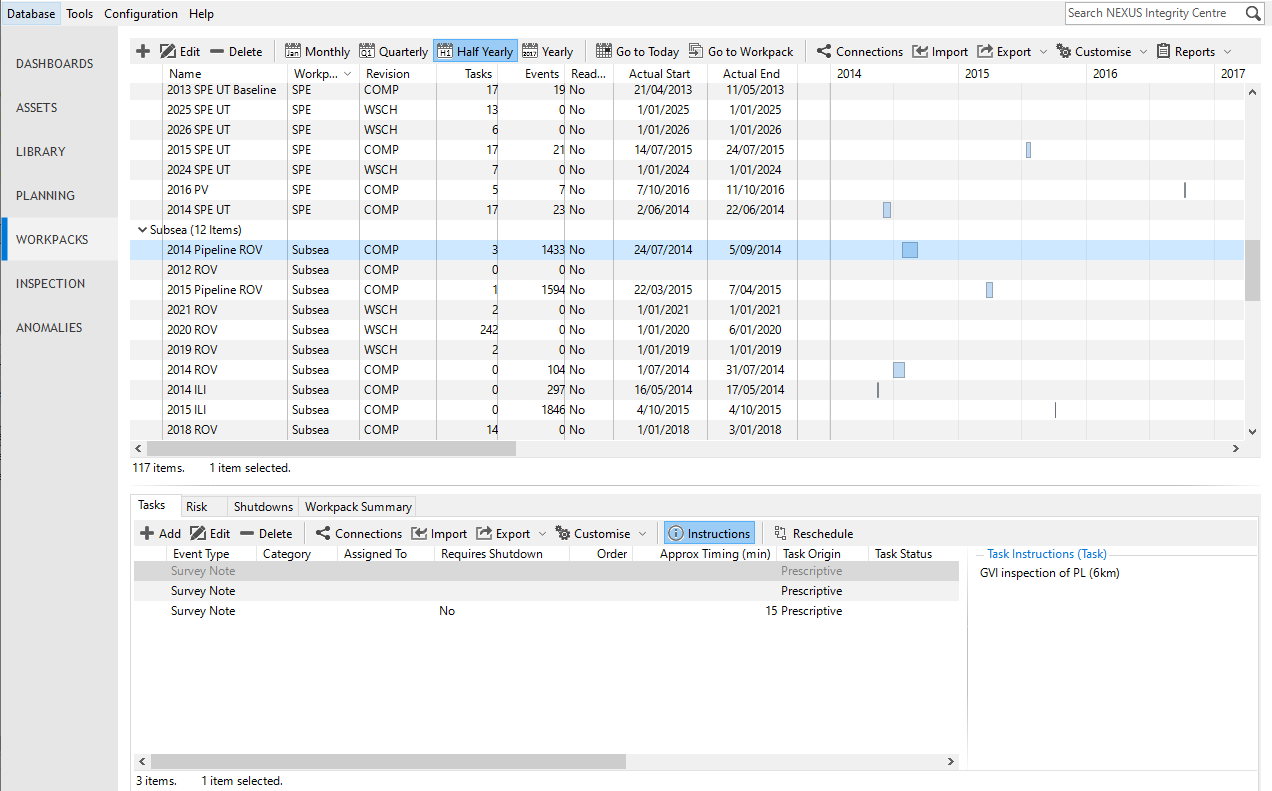WORKPACKS Screen
On the WORKPACKS screen, you can perform the following actions:
You can add, edit or delete workpacks (see Workpacks)
You can review workpack details and check the schedule of tasks by workpacks (see Check Schedule by Workpack)
You can manage tasks (see Tasks)
You can check and assign risk models (see Risk)
You can schedule shutdowns (see Shutdowns)
You can export workpack summary (see Workpack Summary)
Check Schedule by Workpack
In the top half of the WORKPACKS screen, you can see a list of workpacks with their details and a Gantt chart that shows the start and end date for each workpack in a calendar form.
On this screen area, you have the following options:
You can add, edit, or delete workpacks (see Workpacks).
You can change the granularity of the calendar by selecting the Monthly, Quarterly, Half Yearly or Yearly toolbar button. For example, if you select Monthly, there will be one column for each calendar month.
You can use the Go to Today button to horizontally scroll the calendar to today’s date. Note that if the calendar does not cover today’s date (because all your workpacks are in the past, or all your workpacks are in the future, or no workpacks have start/end dates), then this button will not work.
You can use the Go to Workpack button to horizontally scroll the calendar to the selected workpack’s start date. If you have selected multiple workpacks, the calendar will scroll to the last one you selected.
Tip
Use the grid Grouping functionality to group and filter workpacks. It is a quick and easy way to drill down to the workpacks that you are particularly interested in reviewing. By default, this grid is grouped by Revision.
If you select a workpack in the list, the tasks included in the workpack is displayed on the Tasks tab in the bottom half of the screen. For more information, see Tasks.
Report Table Sources
To extract workpack data into a report template, use the System Table titled Workpack as the primary Table Source. For more information see Configure Report Templates.