INSPECTION Screen
On the INSPECTION screen, you can review, analyse, upload or create inspection event or finding data.
The INSPECTION screen is made up of the following main elements:
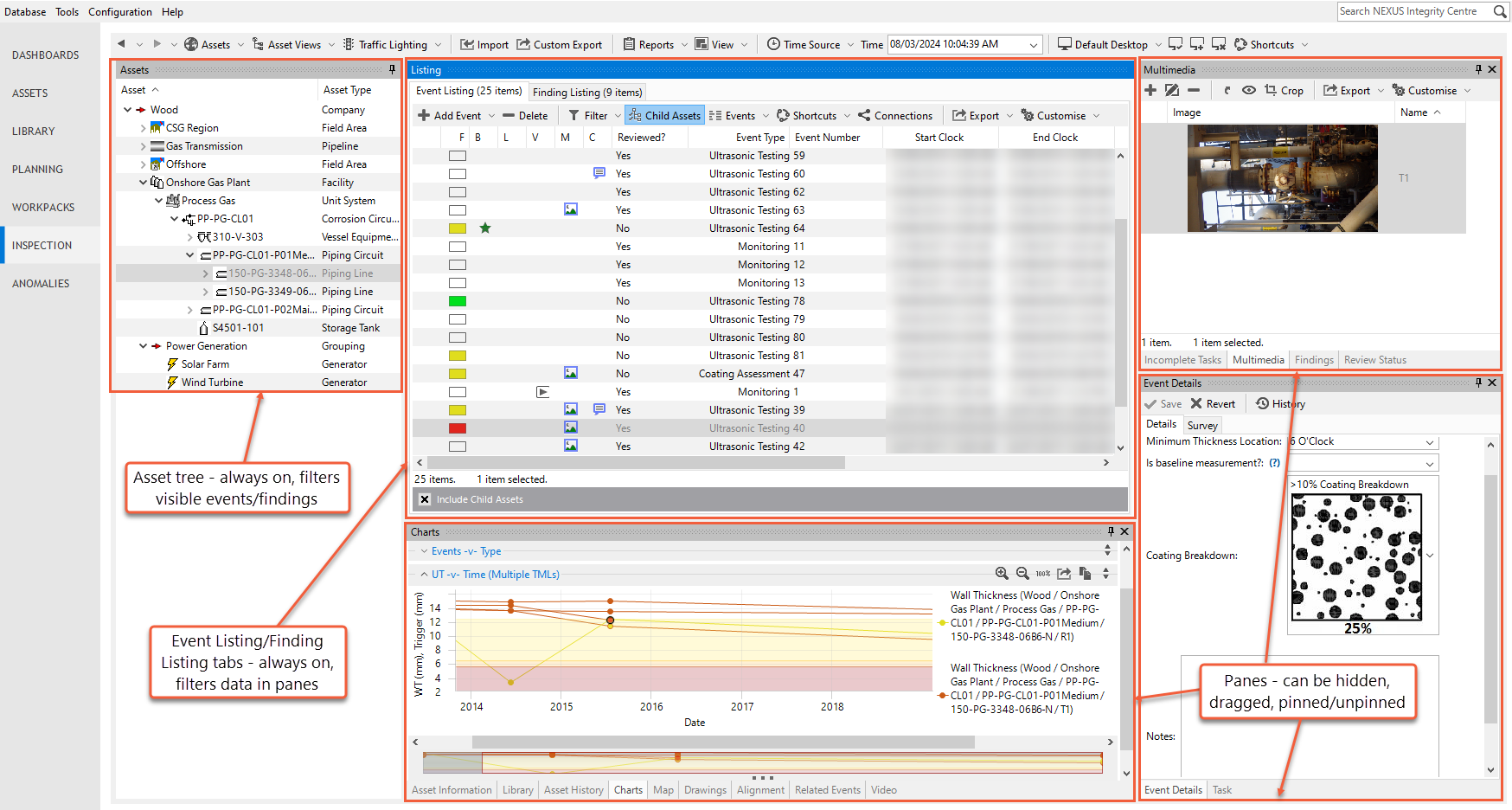
The asset tree (see Asset Tree) is a pivotal element of the screen as all event or finding records will be filtered by the currently selected asset, or its children if Child Assets is enabled. You can also manage asset data directly on this screen and perform the same actions as you can do on the ASSETS screen.
The Listings screen area contains the Event Listing (see Event Listing) and Finding Listing tabs (see Findings Listing), which are always visible. These tabs show all the event or finding records related to the selected assets and its children (if you’ve selected the Child Assets toolbar button). On these tabs, you can review, create, update, delete or filter event or finding records. All data in the panes are filtered based on your selection on the Event Listing tab.
All the panes on the INSPECTION screen show data relevant to the selected events on the Event Listing tab. These panes can be shown or hidden, dragged around, pinned or unpinned (see Manage Your Desktop). The following panes are available:
Alignment (see Alignment)
Asset History (see Asset History)
Asset Information (see Asset Information)
Charts (see Charts)
Drawings (see Drawings)
Event Details (see Event Details)
Finding - this pane is only available if the Finding Listing tab is active (see Findings)
Findings - this pane is only available if the Event Listing tab is active (see Findings)
Incomplete Tasks (see Incomplete Tasks)
Library (see Library)
Map (see Map)
Multimedia (see Multimedia)
Related Events (see Related Events)
Review Status (see Review Status)
Task (see Task)
Video (see Video)
Manage Your Desktop
The INSPECTION screen offers a “desktop manager” functionality that allows you to set up your screen as required. For example, you can view or hide panes, drag and drop them and create different desktop layouts for different purposes. For more information, see Manage Your Desktop.
Inspections Toolbar
For detailed description about the options in the main toolbar of the INSPECTION screen, see Inspections Toolbar.