Example: Create Task for Asset Type with Lookup Repeat
You can also configure planning tasks for asset types, so that instead of defining the particular asset, you define the asset type, and tasks will be created for all assets of the specified type using the frequency.
In this example, we use the planning template that we created in our previous example and create a new planning task for the asset type CML. Thus, every asset with the asset type CML under our planning template’s base asset (PP-PG-CL01-P01Medium) will have Ultrasonic Testing tasks created based on the frequency that we define. In this example, we set the first occurrence to 1 and for the frequency, we set up a lookup repeat using the same Inspection Frequency field in the Remaining Life AIG as in our other example.
In this way, a single asset type planning task can potentially configure tasks for thousands of individual assets, based on the data in each one of those assets.
To create the planning task, proceed as follows:
On the ASSETS or PLANNING screen, go to the Planning Templates tab and edit the planning template for which you want to create the planning task
.
In the Edit Planning Template dialog, go to the Summary tab
and ensure that Tasks in the toolbar is toggled on.
In the bottom part of the dialog, choose Add from the toolbar
.
In the Add Planning Task dialog, specify the following:
Asset - Select the asset for which you want to create the task.
Event Type - Select the Ultrasonic Testing event type.
Start - Enter 1 as the first occurrence that this task should occur.
Repeat - Enter 3 to indicate that you want this task to be created at every third occurrence. In this case, since the planning template’s frequency is yearly, a task will be created every third year after the first occurrence.
For more information about specifying the parameters, see Add/Edit Planning Task Dialog.
Click OK to save the planning task
.
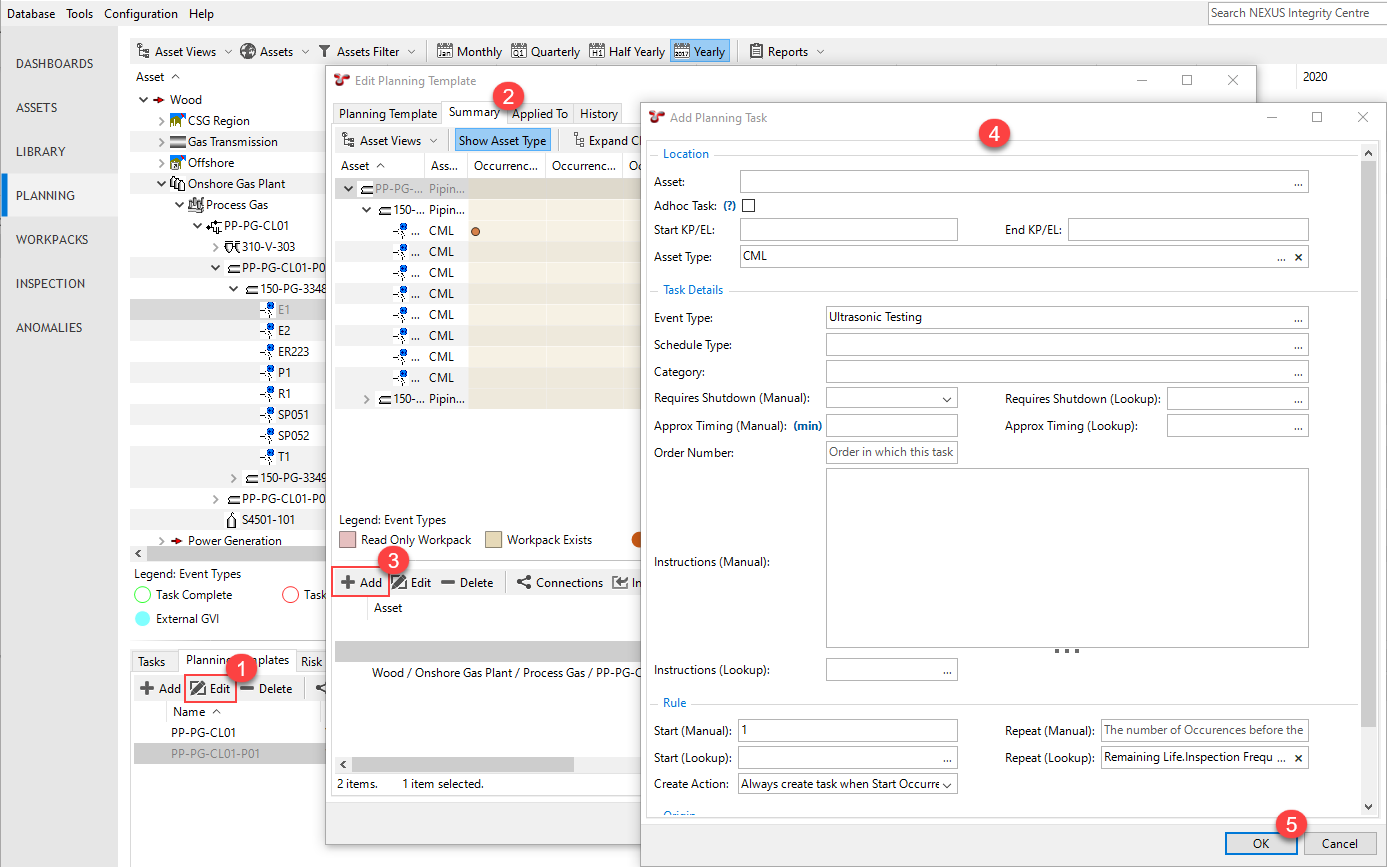
Result
On the Summary tab, you can see where the tasks will be created once the planning template is applied. You can see that under the base asset, each asset that had the asset type CML now has a new task created for the first occurrence and based on the frequency that was defined for the specific asset in the Inspection Frequency field on the Remaining Life AIG, additional tasks have been added. For assets that had no value in this field, no additional tasks have been created.
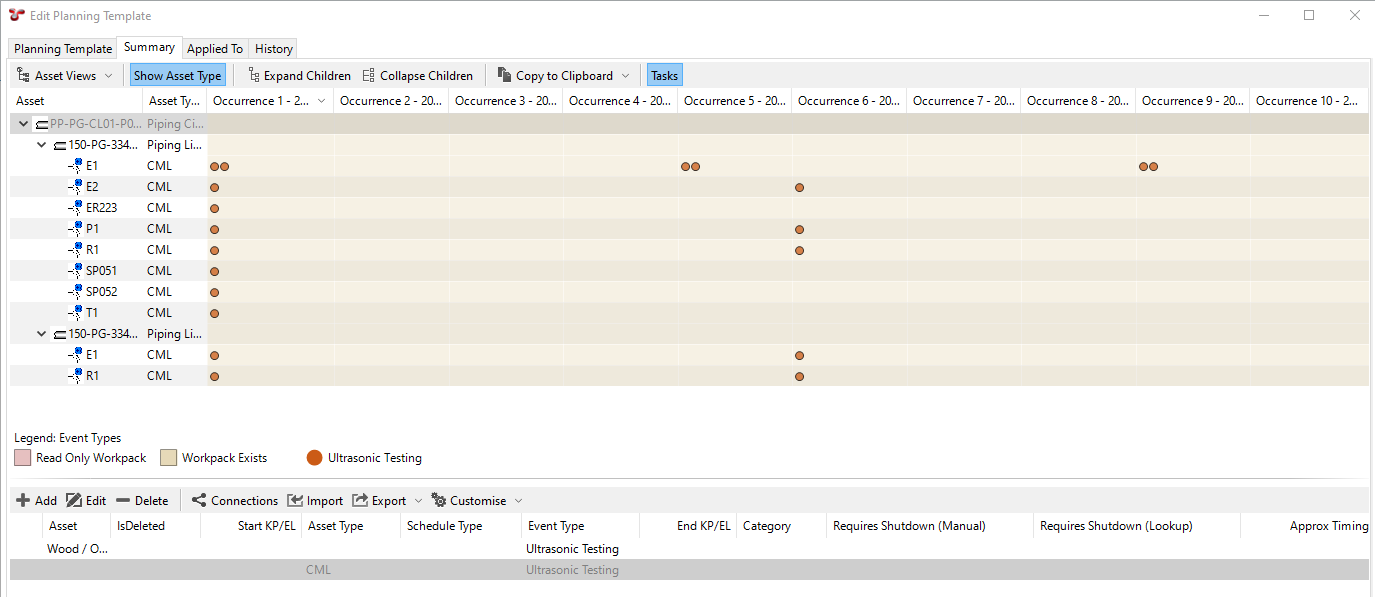
6. Update the planning template to update the workpacks and create the new tasks as required.
Follow the steps below:
On the Planning Templates tab, select the planning template that contains the new planning task.
Click Update in the toolbar.
In the dialog that appears, review the proposed changes.
You can see that new tasks will be created for each asset with the asset type CML.
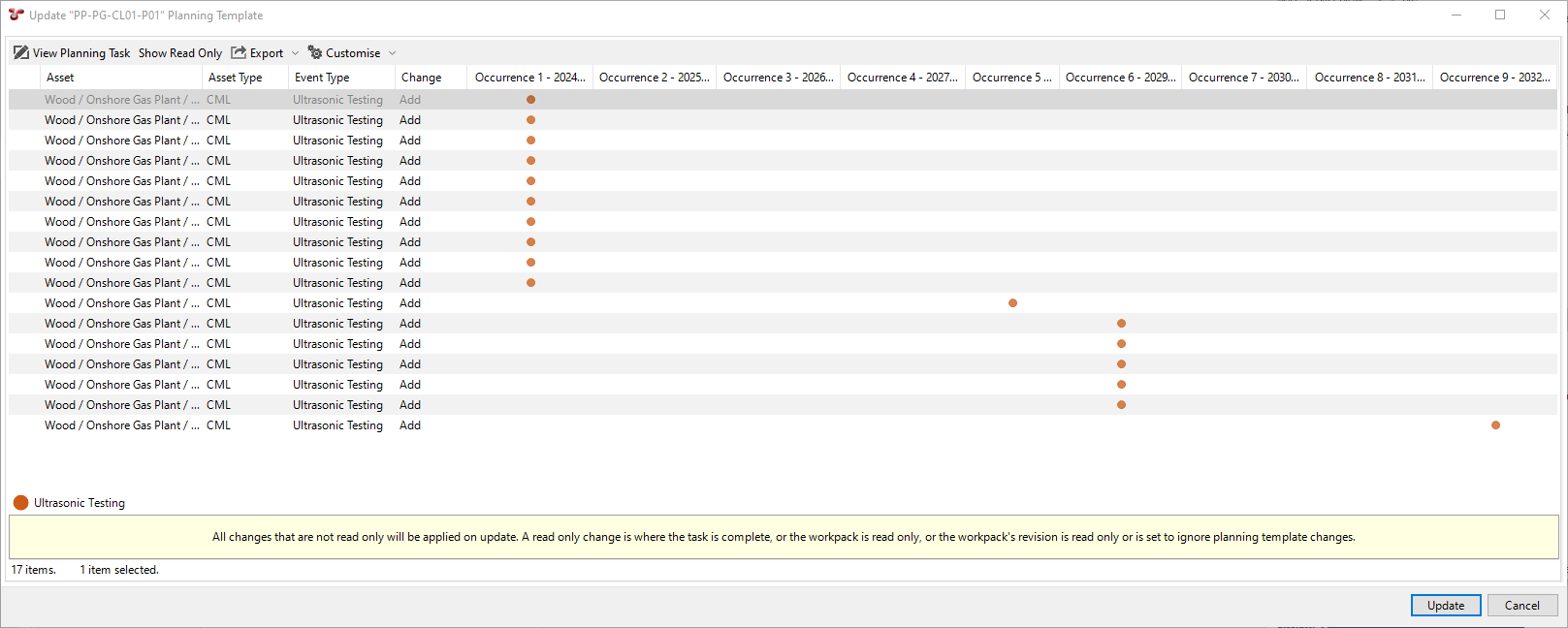
Click Update to apply the changes to the workpacks and tasks.
