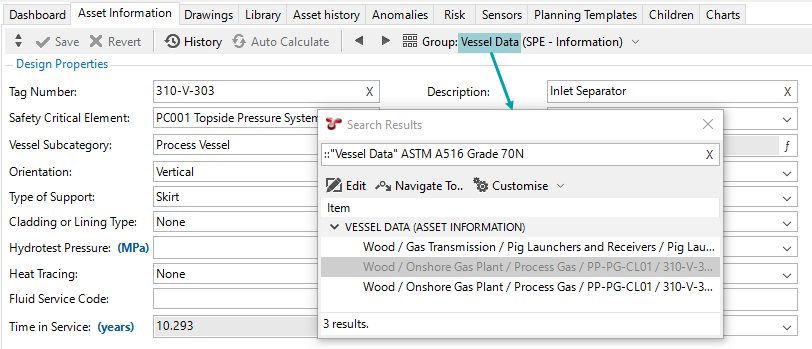Searching
In NEXUS IC, you can perform a database-wide search or an asset-specific search within an asset tree.
Perform Database-Wide Search
To search for a term in the whole NEXUS IC database, follow the steps below:
In the top-right corner of the main screen, type text into the search box.
Press ENTER or click the
icon.
Check the results in the Search Results dialog.
Perform Asset Search
On the ASSETS, PLANNING or INSPECTION screens, you can search for an asset in the database from the asset tree as follows:
Ensure that the asset tree has focus and type the searchable text on the keyboard. As a result, a search box appears at the bottom of the asset tree. You can also press Ctrl+F to make the search box visible.
Press ENTER or click the
icon.
Check the results in the Search Results dialog.
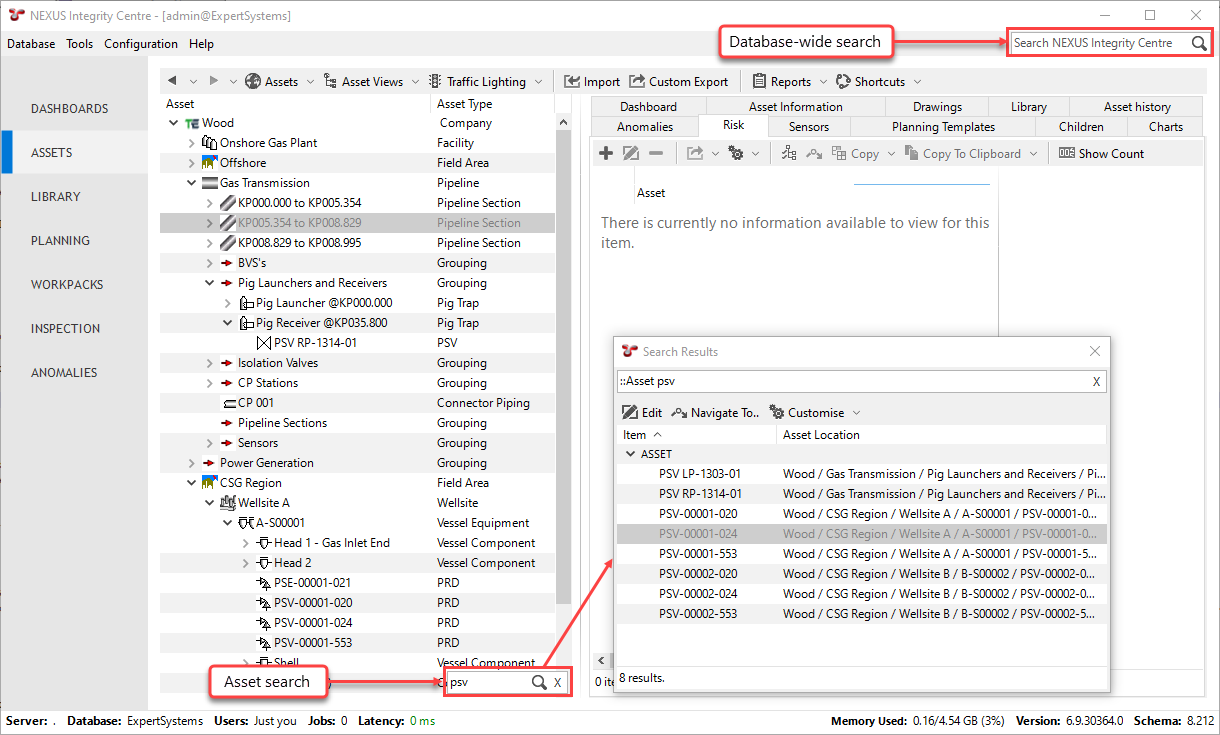
To carry out further searches, type new text in either the Search Results dialog or the search box, and press ENTER.
Tip
You can use ‘_’ (underscore) as a wildcard to represent a single character.
The Search Results dialog is non-modal, that is, you can keep it open and still work on NEXUS IC’s main screen. You can, for example, drag the dialog to the bottom left corner of the screen and leave it open until you close NEXUS IC.
Use Search Filters
You can limit your search parameters to a specific table to speed up search times and reduce unnecessary search results.
To do this, precede your search terms with ::, followed by the table name you would like to search: ::[Table] [Search term]. Table names with spaces must be enclosed in quotations. See the table below for a list of frequently searched tables.
Examples
To search only assets for the string ‘PSV-1005’, type
::Asset PSV-1005.To search only anomalies for the string ‘AW @ 10” PL’, type
::Anomaly AW @ 10" PL.
Similarly, if you want to search data only within a specific Asset Information Group (AIG) or a specific event, precede the search term with ::, followed by the name of the AIG or event. If the AIG or event name has spaces in it, enclose it in quotations.
For example, to search for the material type ASTM A516 Grade 70N within the AIG Vessel Data, enter the search parameter ::"Vessel Data" ASTM A516 Grade 70N:
You can use the following common search parameters to search data within specific tables:
Category
Search Parameters
Inspections
::[Event Name],::Finding,::Commentary,::MultimediaAssets
::Asset,::[AIG Name],::“Asset History”Anomalies
::Anomaly,::“Anomaly Action”,::FindingLibrary
::LibraryPlanning
::Workpack,::Task,::“Planning Template”,::ShutdownMiscellaneous
::“Report Template”,::”Table Definition”,::”Field Definition”,::”Function Definition”
Filtering your search results is especially useful in large databases for which global searching takes a long time.
Result Categories
In the Search Results dialog, results are broken into categories (for example, ANOMALY, ASSET, FINDING in the screenshot below). Categories are shown in capital letters. Categories with many results initially appear rolled up and categories with only a few results are automatically expanded.
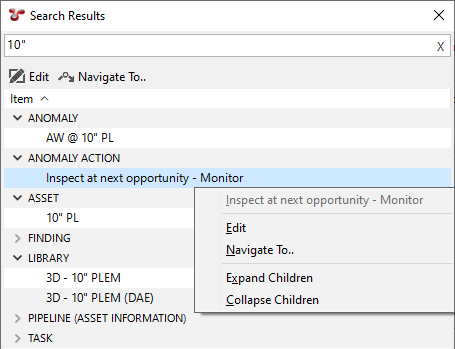
Edit Items from Search Results
You can start editing items directly from the Search Results dialog. You can do that in one of the following ways:
Select an item and choose Edit in the toolbar.
Right-click an item and select Edit from the drop-down list.
Searching in Different Solutions
While NEXUS IC performs a database-wide search, IC-Inspection performs a search on a subset of the database. NEXUS IC has a Search box at the top right. IC-Web instead has a search box above the asset tree, which searches only asset names.
For information about searching in IC-Inspection, see General Features in IC-Inspection.
Autocomplete
In case you see a record lookup editor (a text box with a  ellipsis button and
ellipsis button and  clear button at the right), you can type the first few letters of the entry you want to match, and NEXUS will fill that value without having to click
clear button at the right), you can type the first few letters of the entry you want to match, and NEXUS will fill that value without having to click  and pick a value from the picker dialog.
and pick a value from the picker dialog.
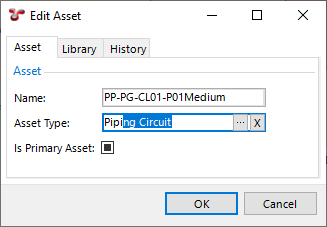
This method is most suitable when you are certain of the text of the value you want to pick, and where there are not many values with the same first few letters (“Anode 001”, “Anode 002”, etc). For other cases, Find As You Type, below, may be more suitable.
Find As You Type
In most grids, you can use the Find As You Type feature to filter items in the grid based on the text that you typed. In this case, you start typing on any active grid to trigger the filter. For more information, see Find As You Type.
See also