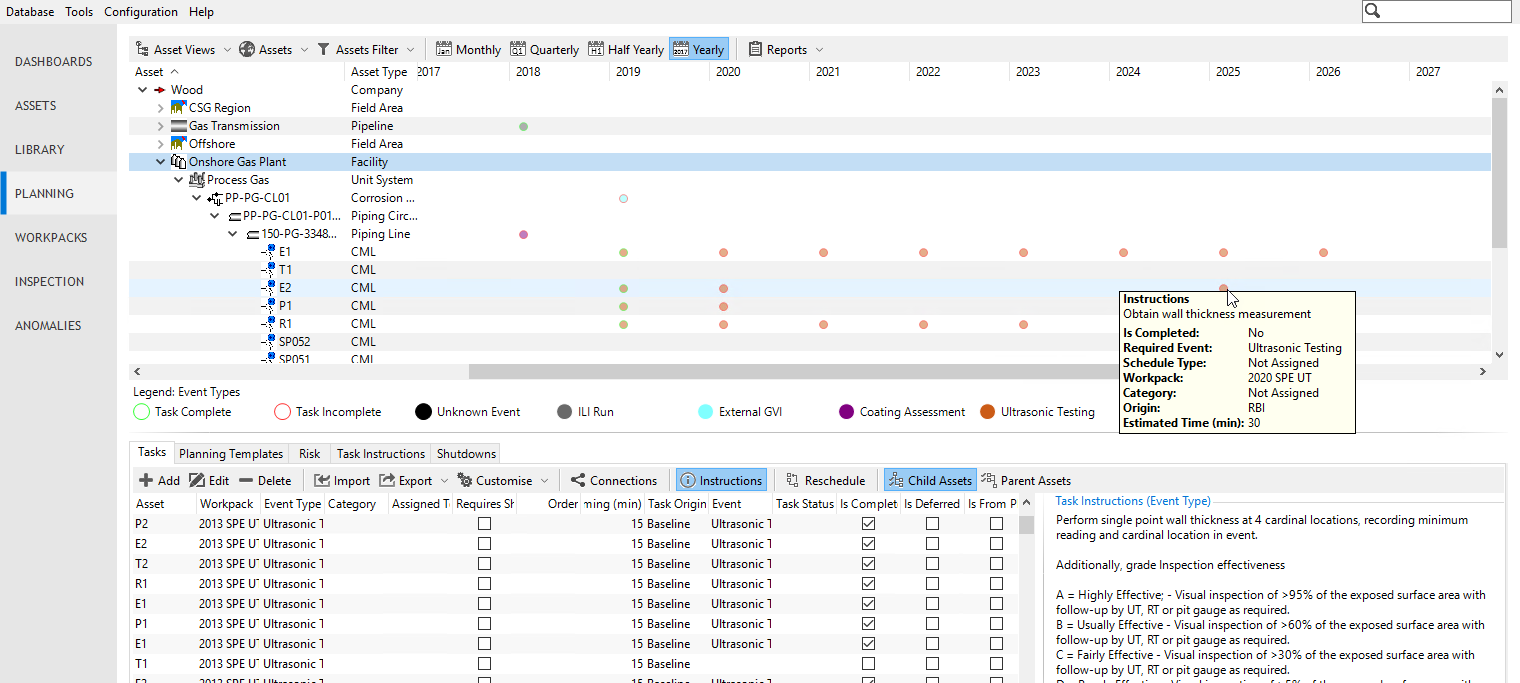PLANNING Screen
On the PLANNING screen, you can perform the following actions:
You can review the schedule of tasks by asset tree (see Check Schedule by Asset Tree)
You can manage tasks (see Tasks)
You can manage planning templates and planning tasks (see Planning Templates)
You can check and assign risk models (see Risk)
You can schedule shutdowns (see Shutdowns)
You can edit task instructions (see Task Instructions)
Check Schedule by Asset Tree
In the top half of the PLANNING screen, you can see tasks against their asset displayed in a calendar form. The date of the tasks in the calendar corresponds to the actual start date of the relevant workpacks.
Each task is a dot with two colours. The outer ring shows whether the task is complete, and the inner dot shows the event type of the task. You can set the colour for each event in your configurations (see Configure Event Types).
If you hover the mouse over a task dot, you will get a hint, detailing the task’s description, workpack, event type, completion status, and any associated anomaly action.
On this screen area, you have the following options:
You can use the toolbar option to activate or deactivate the display of task completion in the outer ring of the dot. When selected, each task in the calendar will be outlined with a green (complete) or red (incomplete) circle identifying the completion status of that task.
You can change the granularity of the calendar by selecting the Monthly, Quarterly, Half Yearly or Yearly toolbar button. For example, if you select Monthly, there will be one column for each calendar month.
You can use the Asset Views and Assets toolbar options in the same way as on the ASSETS screen, see Asset Views and Assets Toolbar. Note that on the PLANNING screen, not all options may be available.
Planning Toolbar
For information about the main toolbar menu options on the PLANNING screen, see below:
Toolbar Option
Description
See Asset Views.
See Assets Toolbar.
Activates or deactivates the display of task completion in the outer ring of the dot. When selected, each task in the calendar will be outlined with a green (complete) or red (incomplete) circle identifying the completion status of that task.
Allows you to choose to choose the ‘resolution’ of the grid. For example, if you select Monthly, there will be one column for each calendar month.
See Reports.