Children
The Children functionality in NEXUS IC allows you to display asset information data or perform actions for multiple assets in bulk.
On the Children tab of the ASSETS screen, you can:
View asset information in a tabular format for more than one asset at a time. For more information, see View AIG Data for Multiple Assets.
Edit asset information group (AIG) fields for more than one asset at a time. For more information, see Edit AIGs for Assets in Bulk.
Perform any actions available from under the Shortcuts toolbar button for more than one asset at a time.
You can export all data in the grid to Excel, Text or CSV. For more information, see Export.
View AIG Data for Multiple Assets
You can display the AIG fields for multiple assets at a time as follows:
In the asset tree, select the high-level asset node that contains all the assets for which you want to view the asset information data.
Go to the Children tab.
Under Filters, select whether you want to display all children (Show All Children) or only the direct descendants (Show Selected Asset) of the selected asset.

If required, you can filter your assets. For example, you can filter your assets based on the asset type in the Asset Type column:
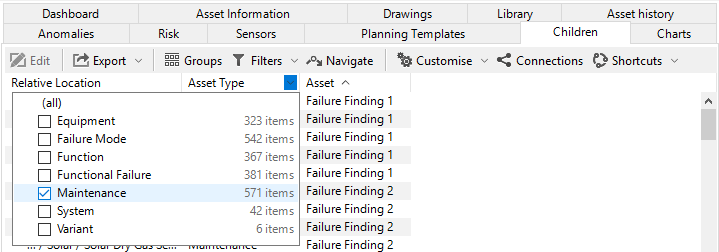
Choose Groups from the toolbar and select the AIG whose fields you want to display.

Result
The AIG fields get added to the view. If required, you can further filter, group or sort your assets based on the AIG field values.
Caution
If you elect to view complicated AIG forms that contain complex calculations and references, then the data grid may take several minutes to load. This depends on the complexity of AIG forms and the number of assets to view.
Note
In some circumstances (particularly if your database used to be a version 5 database) you may have AIG records against assets whose type does not have that AIG assigned. This is because AIG records are not deleted when you unassociate an asset type from an AIG. Any such “secret” records are displayed on the Children tab with a purple border, to visually indicate that you won’t see this data as an AIG form when you navigate to the asset.
Edit AIGs for Assets in Bulk
You can edit the AIGs of multiple assets in bulk as follows:
On the ASSETS screen, navigate to the high-level asset node that contains all the assets for which you want to update the AIG data.
Go to the Children tab.
Under Filters, choose Show All Children.

If required, you can filter your assets. For example, you can filter your assets based on the asset type in the Asset Type column:
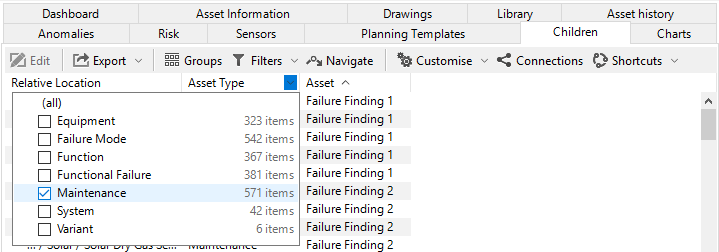
Choose Groups from the toolbar and select the AIG that you want to edit.

Result
The AIG fields get added to the view. If required, you can further filter, group or sort your assets based on the AIG field values.
Select all the items that you want to update from the displayed assets (for example, you can use CTRL+A to select all items), and click Edit.
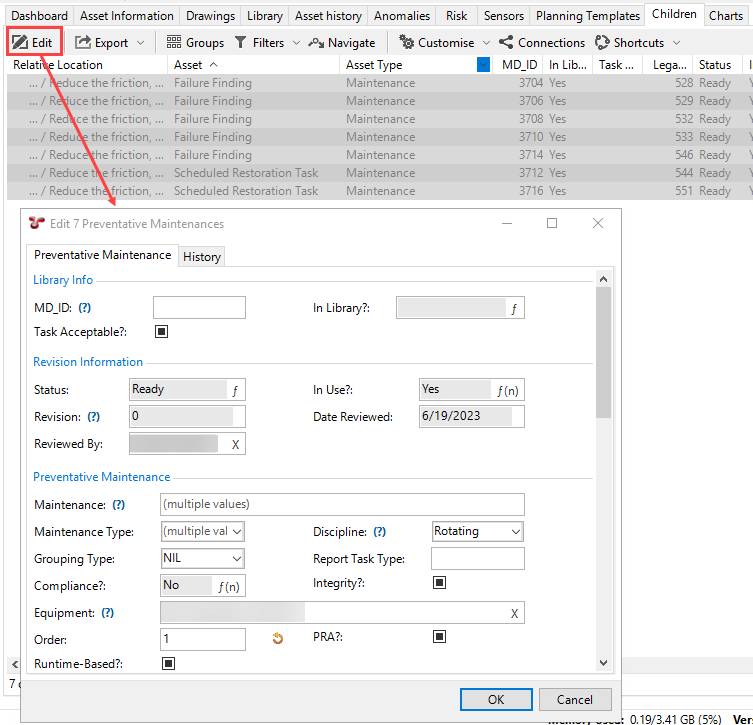
Result
A dialog appears that contains all the fields of the selected AIG. In case the assets have different values for a given field, the value appears as (multiple values).
Edit the field values in the AIG as required. For more information about this tab, see Asset Information.
Click OK to apply the changes.
Note
To be able to edit AIG data for multiple assets, you must have exactly one asset information group selected under Groups, and the assets you select must all be of types that have that AIG assigned to them.
Children Toolbar
Toolbar Option
Description
This button can be used to edit asset information. The Edit button is only enabled if you have exactly one AIG group selected under the Groups toolbar button, and you have one or more assets selected in the list, that have that AIG assigned to them. This button is useful for editing asset information data on many assets at once. When you have multiple assets selected in the Children grid, it follows the usual rules of Multi-Edit. For more information, see Edit AIGs (Individually/in Bulk).
This is shared functionality. Refer to Export for a full feature description.
Shows all AIGs that are assigned to the asset types of the visible assets in the grid. Select or deselect which AIGs or Sub-AIGs to view in the data grid.
Displays all children of the currently selected asset (multiple levels of the hierarchy) if it is selected.
Displays the selected asset and its direct descendants if it is selected, if it is not selected, the grid will only show the direct descendants without the selected asset in the hierarchy.
Changes the active asset in the asset tree to the currently selected asset in the data grid. By navigating to a different asset in the hierarchy, this will also update the contents of data grid.
See Customise for information about the Customise toolbar option.
See Connections for information about the Connections toolbar option.
If your database has shortcuts on assets (which by default, databases do), they will appear here, in addition to appearing in the ASSETS screen’s main toolbar menu.