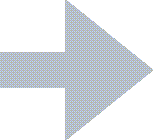Create Template, Set Layout, Add Title
As a first step, you create the report template, set up its size and layout and add a Section Heading to add a title. See the detailed steps below:
Process
1. Create a new report template and specify the report layout.
In NEXUS IC, choose from the menu.
Choose Add to create a new report template.
In the top half of the Add Report Template dialog, specify the name, status and category of the report as follows:
Name: Enter Example: Asset Integrity Report
Status (optional): Select from the list of preconfigured statuses (see Configure Report Statuses), for example, Under Construction.
Category (optional): Select from the list of preconfigured categories (see Configure Report Categories), for example, Asset.
Under the Template Definition section of the dialog, configure the size and layout of the report by double-clicking the top Report Layout node on the right-hand side of the dialog. In this example, we select layout Landscape and page size A4.
Choose OK.
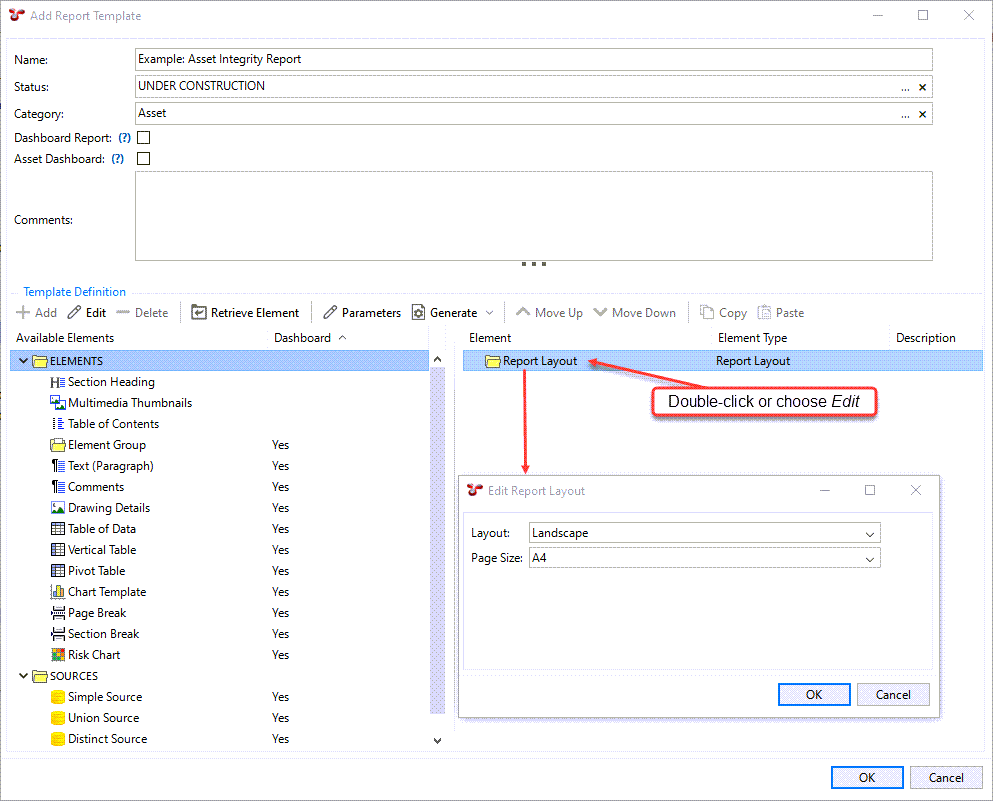
Note
This size and layout settings will prevail until the next page break element, where you can overwrite these settings.
2. Add a level-1 Section Heading.
To add a main title to the report, with Heading 1 style, proceed as follows:
Add a Section Heading element to the Report Layout structure (drag it or select it and choose Add).
Double-click the element in the structure to edit it.
Enter a name that identifies the element in the structure. This text does not appear in the actual report output.
Enter the text of the heading that you want to see in the output in the Content field. This time, we just want to use the heading Asset Integrity Report, but you can use right-click in this field if you want to add a variable.
Select the Include in Table of Contents checkbox to have this section heading appear in the Table of Contents.
In the Default Style field, select Heading 1, which is a preconfigured style that can be applied for level-1 section headings. If required, you can set up your own style and apply that instead (see Styles).
Click OK.