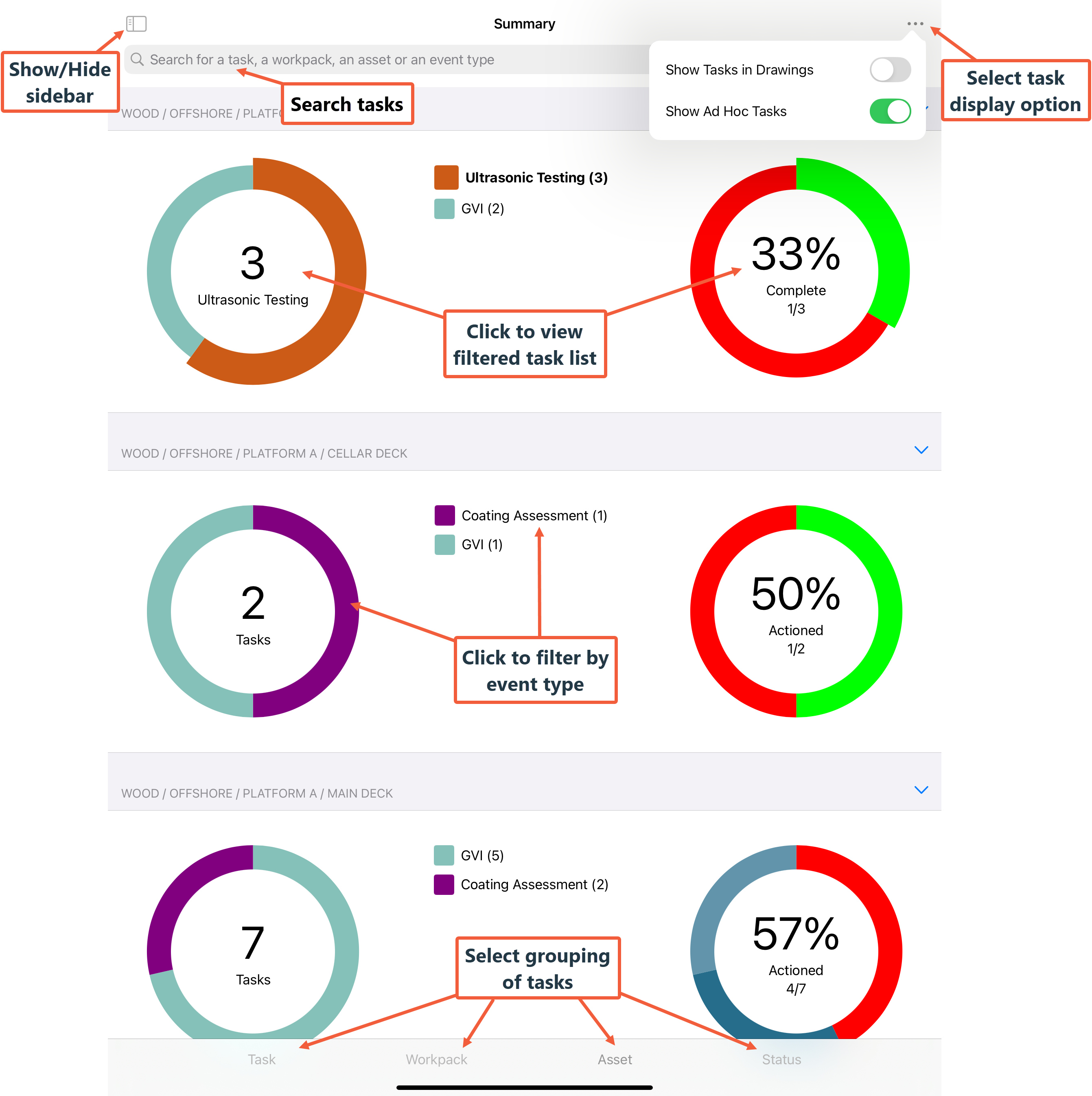Summary
This screen shows an overview of tasks assigned to you, and their status of completion, represented via doughnut charts. It is similar in appearance to a dashboard in NEXUS IC.
From the Summary screen, you can access three views from the bottom menu selection. These views allow you to group the tasks by one of the three higher-order groups as follows:
Task |
Shows pairs of doughnut charts grouped by assigned tasks and ad hoc tasks. |
Workpack |
Shows one pair of doughnut charts for each workpack you have assigned tasks on. |
Asset |
Shows one pair of doughnut charts for each different asset you have assigned tasks on. |
In each case, the left-hand chart shows the tasks of each type and the number of tasks, and the right-hand chart shows the completion of those tasks with a percentage figure.
From the Summary screen, you can perform the following actions:
Action |
Result |
|---|---|
Enter a search term in the search bar at the top of the screen and hit Enter |
Allows you to search for tasks. On the Summary screen, the search function indexes the Task Name, Asset Name or Location, the Event Type Name, and Workpack Name or abbreviation depending on the ‘workpack display name’ setting. |
Toggles between showing or hiding the sidebar on the screen. |
|
Gives you the option to toggle Show Tasks in Drawings and Show Ad Hoc Tasks on or off. This can be used when you check a collection of tasks. When you toggle Show Tasks in Drawings off, you will be shown a list of Tasks, and if toggled on, you will see a collection of Drawings with tasks in layers on those drawings. |
|
Tap the text at the centre of a doughnut |
Takes you to a new page that shows only the relevant collection of tasks. The way tasks are shown on this page is determined by what you have selected under |
Tap a segment of a doughnut or its name in the chart legend |
Shows the completion for a particular doughnut segment rather than the whole group. For example, tapping the segment “Contact CP” on the left-hand chart will highlight the “Contact CP” segment and show the number of Contact CP tasks, and the right hand chart will show the proportion of Contact CP tasks complete. |
Tap the top centre of the screen |
Allows you to to quickly return to the top of the list. |