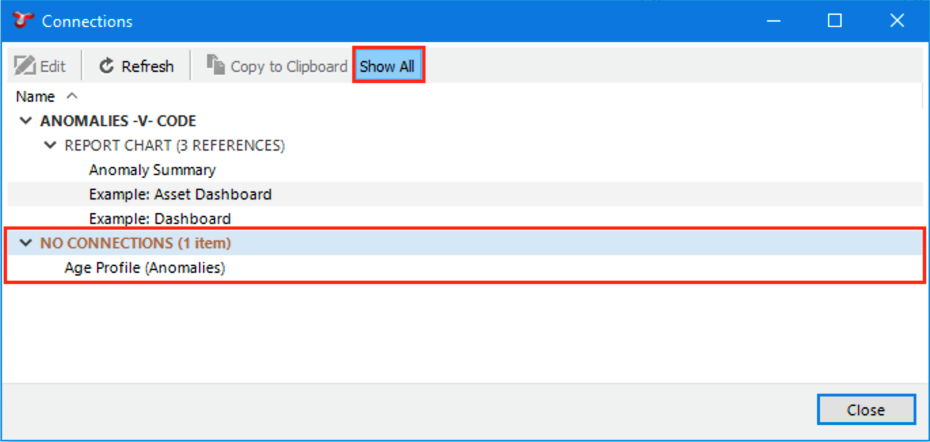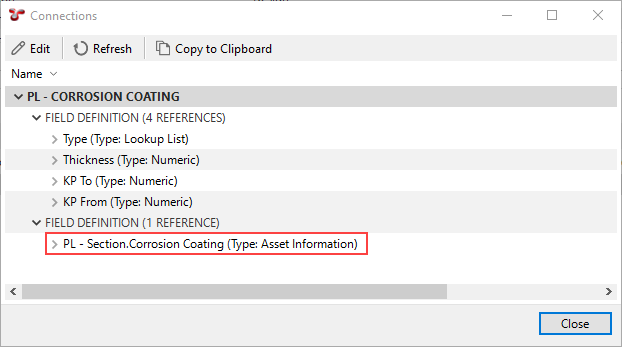Connections
The Connections toolbar button allows you to view items that are linked to the active record. It displays elements that have a reference or connection to the selected record.
However, it follows a one-way relationship: it only shows items that depend on the active record, not the reverse. For example, if you’re examining connections for an event, it will show related items such as multimedia and findings. However, it won’t display the asset that the event is on because the event is connected to the asset, not the asset to the event.
In the Connections dialog, you can perform the following actions:
You can edit the selected connections using the Edit button. This triggers a dialog to edit the selected connection. For example, if it’s an anomaly record, the Edit Anomaly dialog opens, if it’s a task, the Edit Task dialog opens, and so on.
You can copy the text of the selected connection to the clipboard.
If any selected items have no connections, a Show All button will be visible in the toolbar. Selecting this button will reveal a root node called NO CONNECTIONS that contains all the connectionless source items. Unselecting the button will hide connectionless items from the connections list. See the image below for the Show All button and results outlined in red.
In case of checking connections for Sub Asset Information records, connections show all field definition nodes in the format of [Table Name].[Field Name]. The exception is if the direct parent is the Field Definition Table, in this case, only [Field Name] will be used. The field definition format is shown outlined in red in the screenshot below:
Hint
If you are considering deleting an asset or assets from the asset tree, we recommend first checking what data might be linked to that asset. To do this, from the ASSETS screen, right click on any asset in the asset tree and choose Connections from the context menu. The Connections dialog will appear categorising and listing all data elements which have a reference or connection to the selected asset.