Edit and Markup Images
When you tap an image on the Event Details screen (see Maintain Event Details), the editing screen opens, where you can edit and mark up images.

From this screen, you can do the following:
You can swipe left and right to move between images.
You can change the name of the image when you tap the name. By default, an image is given the name of the task it was created from.
You can toggle the Can Report status of an image. Can Report is an optional field that can be used in report templates to select only key images for reporting.
You can mark up, crop/rotate, share or delete an image using the icons on the top of the screen. See below for more information about these functions.
Markup
Tap on  to open the markup screen. Here, you can draw on the image, add text, shapes, and more.
to open the markup screen. Here, you can draw on the image, add text, shapes, and more.
The available markup tools vary depending on your platform:
iPad: Use Apple’s standard markup tools to edit your image.
Android: When you start editing, choose from the installed image editing apps. We strongly recommend using Google Photos for seamless integration with IC-Inspector. If you don’t have Google Photos, install it from the Google Play Store.
Windows: Use Microsoft Paint’s standard markup tools.
For more information on using the markup tools, refer to the platform-specific guidelines.
Below is an example of using markup tools on an iPad:
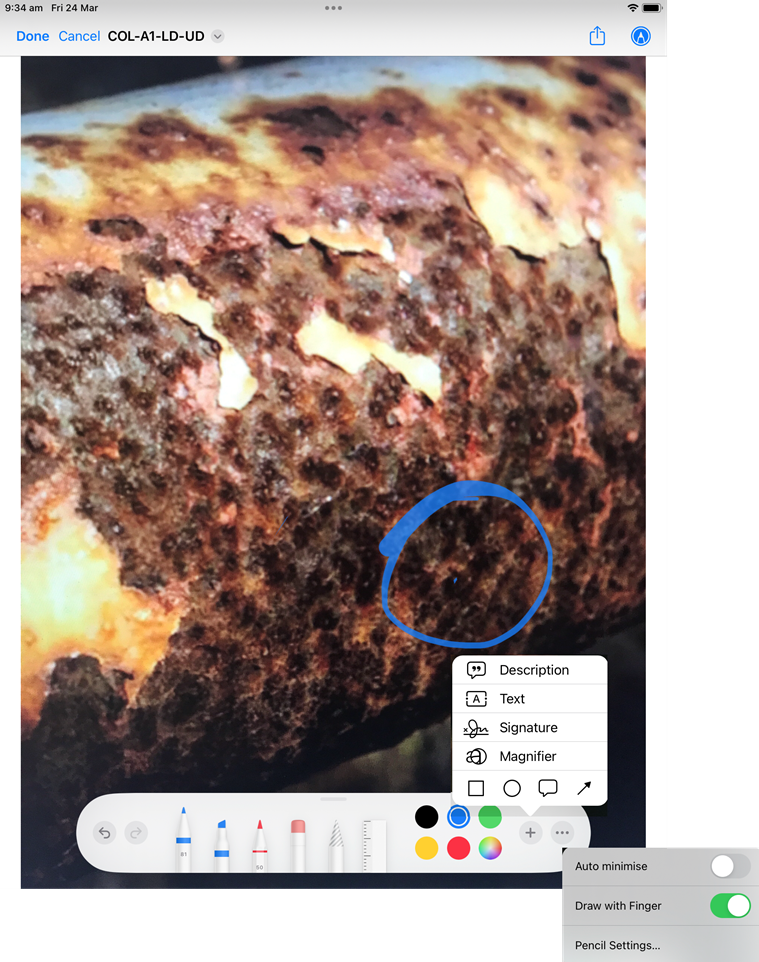
Rotate
You can rotate the image right or left by tapping  or
or  respectively. This rotates the image in 90° steps.
respectively. This rotates the image in 90° steps.
Crop and Rotate
On Android and Windows platforms, you can crop and rotate images using the markup tool of the platform (see above).
On iPads, you can tap  at the top of the screen to access the crop-and-rotate screen.
at the top of the screen to access the crop-and-rotate screen.
Use the slider at the bottom of the screen to rotate the image by an arbitrary angle, from 180° anticlockwise to 180° clockwise. Or tap any of the five buttons below the slider to select specific angles.
Note
Using angles other than -180°, -90°, 0°, 90° or 180° will crop away part of your image.
If required, you can also crop your image.
Press Done or Cancel at the top right to save or discard your changes.
Delete
Tap  to delete this image and return to the Event Details screen (see Maintain Event Details). This is different from tapping the Event Details button at the top left, which will return you to Event Details without deleting the photo.
to delete this image and return to the Event Details screen (see Maintain Event Details). This is different from tapping the Event Details button at the top left, which will return you to Event Details without deleting the photo.
