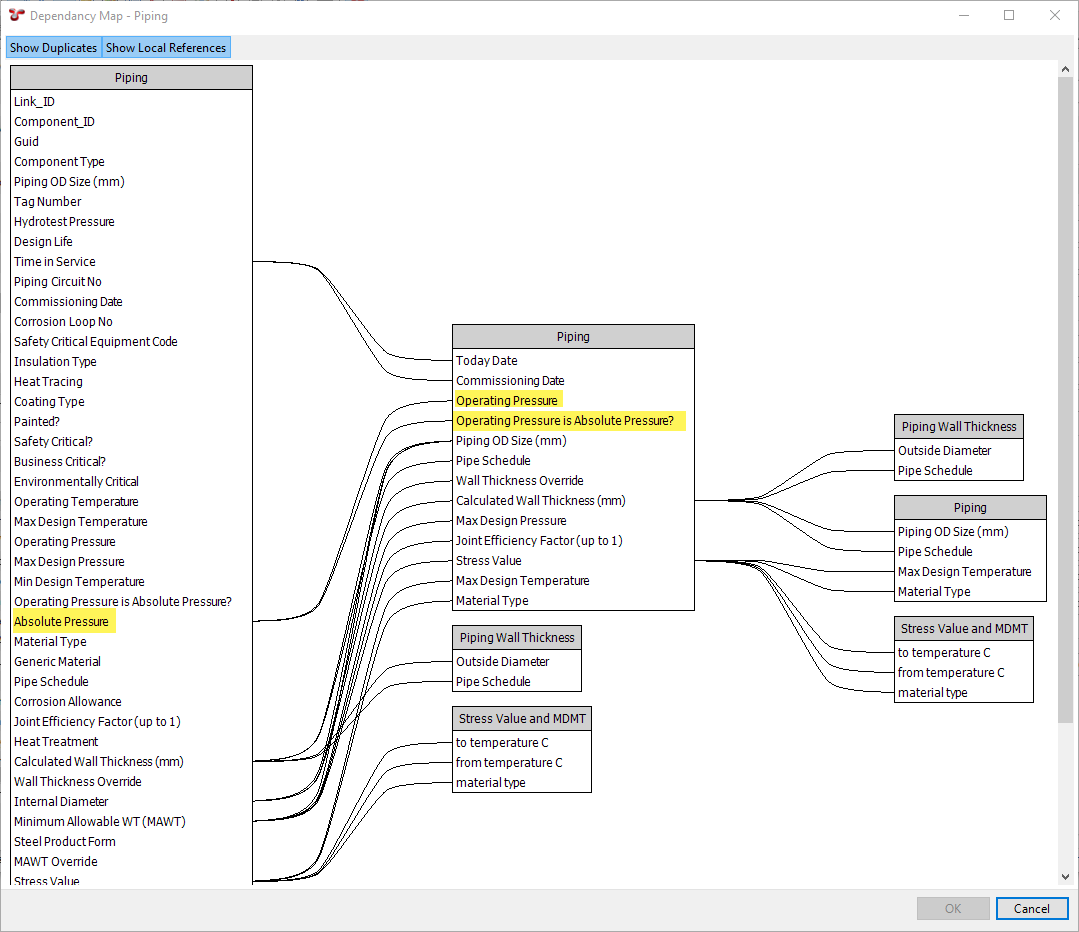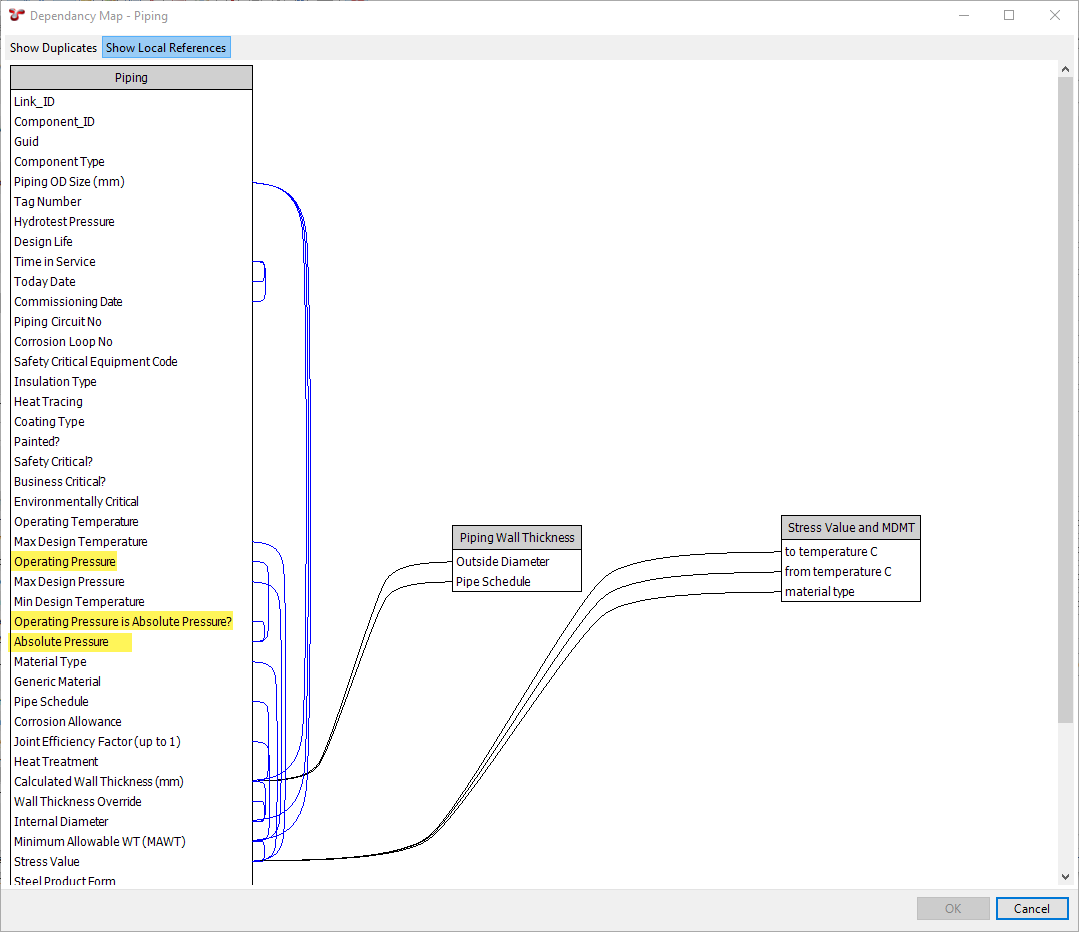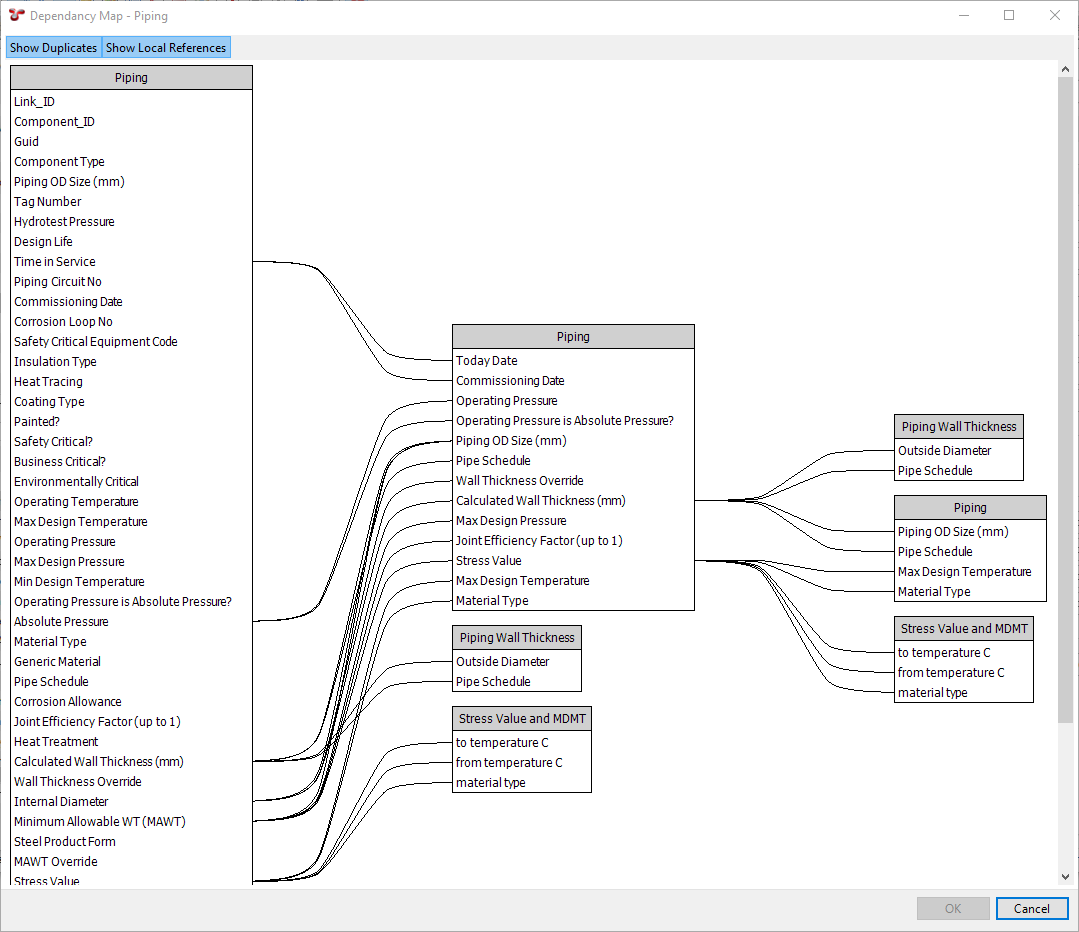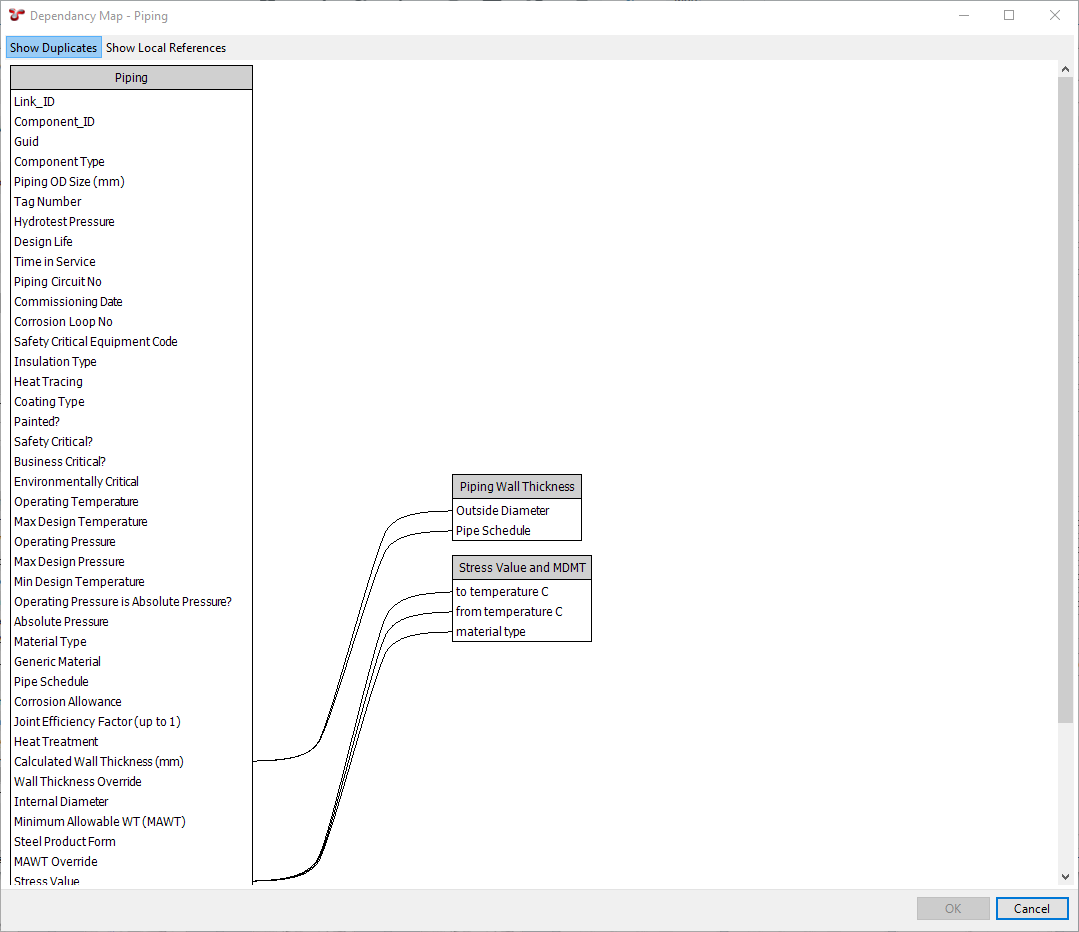Configure Attributes
Under , you can extend the following system tables with additional fields:
Anomaly (Anomaly_ID)
Anomaly Action (Action_ID)
Library (Library_ID)
Planning Template (LTIP_ID)
Task (Task_ID)
Workpack (Workpack_ID)
When you extend any of these tables, an additional Attributes tab will appear in the corresponding create/edit dialog. This tab allows users to fill in the fields you have configured.
Additionally, you will be able to:
Select these fields in Simple Sources when configuring report templates
Select these fields when configuring chart templates
Users can populate these fields via an import
Add Custom Fields to System Tables
Under , select the system table that you want to extend at the top of the Configuration - Attributes dialog.
To add a new field, choose Add from the bottom toolbar of the Configuration - Attributes dialog.
The Add Field Definition dialog appears.
Note
When you create the field for the first time, not all tabs are visible in the dialog. Save the field, select it and click Edit to return to the dialog with all the tabs visible.
Specify the main field parameters in the Add/Edit Field Definition dialog.
In this dialog, you can define the main properties of the field, configure its layout, assign functions, set up workflow rules, and so on. For more information, see Add/Edit Field Definition Dialog.
Note
For Attributes, not all field types are supported.
Click OK to save your changes.
Configure Field Order
You can specify the order of your custom fields as they appear on a grid or a form. This can be done either on the Field Layout tab of the Add/Edit Field Definition dialog (see Add/Edit Field Definition Dialog), or within the Configuration - Attributes dialog by following these steps:
At the top of the Configuration - Attributes dialog, select the relevant system table.
From the toolbar, choose Field Order and select whether you want to specify the order within a form or a grid.
In the dialog that appears, select a field as required and choose either Move Down or Move Up to adjust its position within the form or grid.
Choose OK to save your changes.
View Dependency Map
The dependency map is a visual representation of an Asset Information Group (AIG), Event Type’s, or global table’s dependencies.
You can access the dependency map by choosing Map in the toolbar of the configuration dialogs when configuring AIGs (see Configure Asset Information Groups), event types (see Configure Event Types) or global tables (see Configure Global Tables).
The map is represented as a series of interlinked fields grouped in columns, each column representing the AIG/Event Type/Global Table to which the fields belong.
The map is hierarchically arranged from left to right, with the target AIG/Event Type/Global Table located in the left-most column, and its dependencies and sub-dependencies located to the right.
You can also toggle the view using the following buttons at the top of the dialog:
Show Duplicates: If this button is switched on, and a field has a reference to another field in the same AIG/Event Type/Global Table, the field and the AIG/Event Type/Global Table will be displayed again in a separate column. If you switch this button off, the fields will be displayed only once and any self-referential dependencies will be displayed as a closed loop in a single column. For example, if you have a field called Absolute Pressure in the Piping AIG, which has references to two other fields from the same Piping AIG, the dependency map is displayed as follows:
Show Local References: If this button is switched on, and a field has a reference to another field within the same AIG/Event Type/Global Table, this dependency will be displayed on the map. If you switch this button off, these self-referential dependencies will not be displayed at all. See how the example mentioned above is displayed when toggling this button on or off: