Alignment
On the Alignment pane of the INSPECTION screen, you can align events in one workpack with events in another. If you have carried out multiple inspections on an asset with KP (such as a pipeline), survey may have been calibrated differently in different years. Thus, the same physical object may be logged at slightly different KPs in different inspections. This tool lets you bring all those subtly different KP measurements into alignment with each other.
To perform the alignment, follow the steps below:
Ensure that the events that you want to align on are visible on the Event Listing tab (see Event Listing), by setting filters as required.
On the Alignment pane, choose a baseline workpack
and an alignment workpack
using the toolbar buttons.
Check the suggestions of NEXUS for alignment.
The chart shows events from both workpacks, with the Provide Suggested Control Points section at the right. This section lists the event types that NEXUS IC believes might be suitable for matching on, essentially, events that have KP. Each event type has a checkbox and a slider. If you select the checkbox next to a given event type, NEXUS IC suggests control points, in that event type’s colour.
The slider at the right of each event type controls sensitivity. If the slider is all the way to the left, it will only suggest pairs of events that have identical KP. As you move the slider to the right, it suggests points that have more and more KP difference, up to a maximum of 25 metres. The default slider position is 5 metres.
Select one or more event types by ticking the relevant checkboxes
:
We recommend that you select event types that represent static objects, such as pipeline features, anodes, field joints.
We don’t recommend selecting event types that represent things that might change location over time, such as freespans and burials.
Adjust sliders as required
. If the survey variation from one workpack to the other is more than 5 metres, you will need to adjust sliders upwards.
NEXUS IC displays some suggestions for the pairing of events by connecting them with a line. These are only suggestions, as yet, no links have been made.
To make the actual link, proceed as follows:
Zoom in on the chart (put the mouse over the KP axis and spin the mouse wheel, or adjust the zoom bar at the bottom of the pane) far enough that you can select that individual point.
You can also make a link that is not based on a suggestion. For example, suppose that a particular object has been logged one year as a Feature and the next year as a Survey Note. NEXUS IC will not automatically suggest a link if the event types are different, but you can still manually click those two events and click Link.
Tip
If you change your mind, you can click Unlink to unlink a single pair of events, or Unlink All to start again from scratch.
Once you are happy with the links you have made, click Align
.
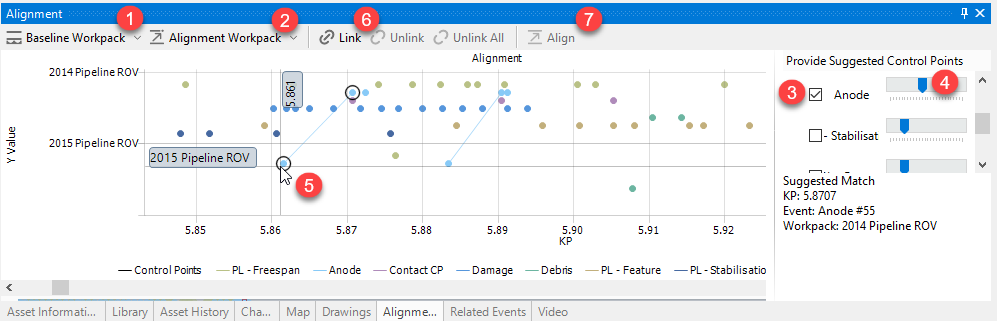
Result
NEXUS IC aligns events between the lowest and highest KPs you have created links for. Adjustments will be made to the KPs of events in the Alignment Workpack. This may take some time, depending on the number of events involved. If you are carrying out a test, we recommend that you do so on a small KP range.
Events will be adjusted based on the linked points nearest them. For example, if you have a point at KP 0 linked to a point at KP 0.004, and another point at KP 1 linked to a point at KP 1.004, all points in the Alignment Workpack between KP 0.004 and KP 1.004 will have their KP decreased by 0.004 km. If your low points were at KP 0 and KP 0.004 and your high points were at KP 1 and KP 1.008, then weighted scaling would occur: a point halfway between at KP 0.506 would have a scaling halfway between 0.004 and 0.008 (that is, 0.006) applied; a point at KP 0.252 would have a scaling of 0.005 applied, and so on.

