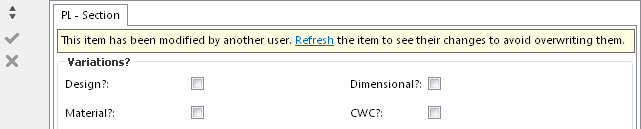Edit AIGs (Individually/in Bulk)
You can specify and store all asset-specific data in Asset Information Groups (AIGs). You edit AIGs on the Asset Information tab of the ASSETS screen. For more details about the tab, see Asset Information.
Prerequisites
You have configured AIGs (see Configure Asset Information Groups).
You have defined asset types and assigned AIGs to them (see Assign AIGs to an Asset Type).
You have assigned the relevant asset type to the asset (see Edit Assets and Asset Types).
Processes
Edit AIG for Individual Asset Node
You can edit the AIG of individual asset nodes as follows:
On the ASSETS screen, select the asset in the asset tree.
Go to the Asset Information tab.
Select the required AIG from under the Group: toolbar button.
Edit the fields on the AIG form as required. For more information about this tab, see Asset Information.
Save your entries. Note that if you navigate away from the screen without saving your entries, your changes will be automatically saved.
Edit AIGs for Assets in Bulk
You can edit the AIGs of multiple assets in bulk as follows:
On the ASSETS screen, navigate to the high-level asset node that contains all the assets for which you want to update the AIG data.
Go to the Children tab.
Under Filters, choose Show All Children.

If required, you can filter your assets. For example, you can filter your assets based on the asset type in the Asset Type column:
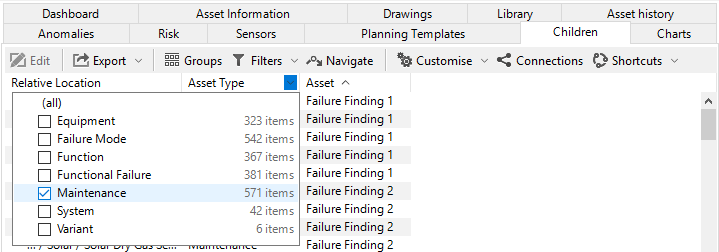
Choose Groups from the toolbar and select the AIG that you want to edit.

Result
The AIG fields get added to the view. If required, you can further filter, group or sort your assets based on the AIG field values.
Select all the items that you want to update from the displayed assets (for example, you can use CTRL+A to select all items), and click Edit.
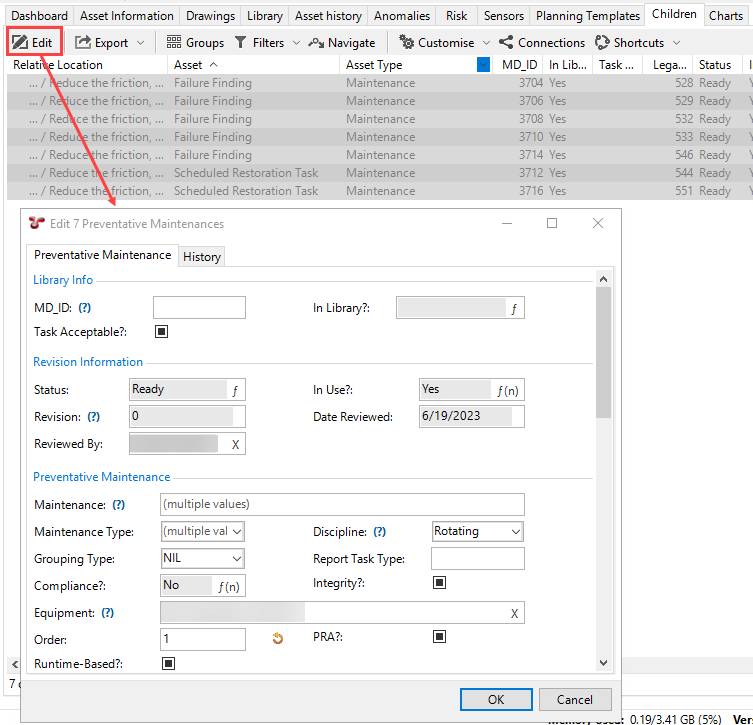
Result
A dialog appears that contains all the fields of the selected AIG. In case the assets have different values for a given field, the value appears as (multiple values).
Edit the field values in the AIG as required. For more information about this tab, see Asset Information.
Click OK to apply the changes.
Note
To be able to edit AIG data for multiple assets, you must have exactly one asset information group selected under Groups, and the assets you select must all be of types that have that AIG assigned to them.
Changes by Other Users
If a change is made in another copy of NEXUS IC or IC-Inspection to data on a form you are viewing, you will see a message saying that this item has been modified by another user.
You can do the following:
Click Refresh to load their changes into your copy of the application. This will discard any changes you have made.
Click the
Save button to save your changes. This will overwrite the changes the other user has made, meaning that they in turn will see this message, and have the opportunity to refresh or save.
This feature applies generally throughout NEXUS IC and IC-Inspection, but asset information is perhaps the most common place to see it.