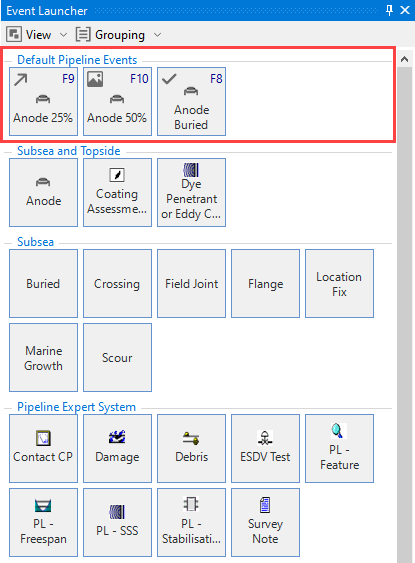Set Up Event Templates
Event templates allow you to pre-populate event forms with specific data, which enables the creation of ad hoc events without the need to manually specify all the field values. You can also assign Shortcut Keys to event templates to enable creating ad hoc events using shortcuts. For more information about creating ad hoc events, see Create Ad Hoc Event.
Once set up, event templates will be available in the Event Launcher (see Event Launcher), based on which you can create ad hoc events (see Create Ad Hoc Event Using Event Templates).
You set up event templates as follows:
In IC-Inspection, go to the Event Templates pane.
On the left-hand side of the pane, click Add to create an event template group and specify its name. The event template group is just a grouping of similar event templates.
When recording events, this event template group must be specified in the Active Inspection pane to enable creating ad hoc events using any of the event templates within this group.
You can add different event template groups for different inspectors (for example, “Alice’s Templates”, “Bob’s Templates”), different inspection types (for example, “Structures Templates”, “Pipeline Templates”, etc.), or any other groups that fit your specific needs.
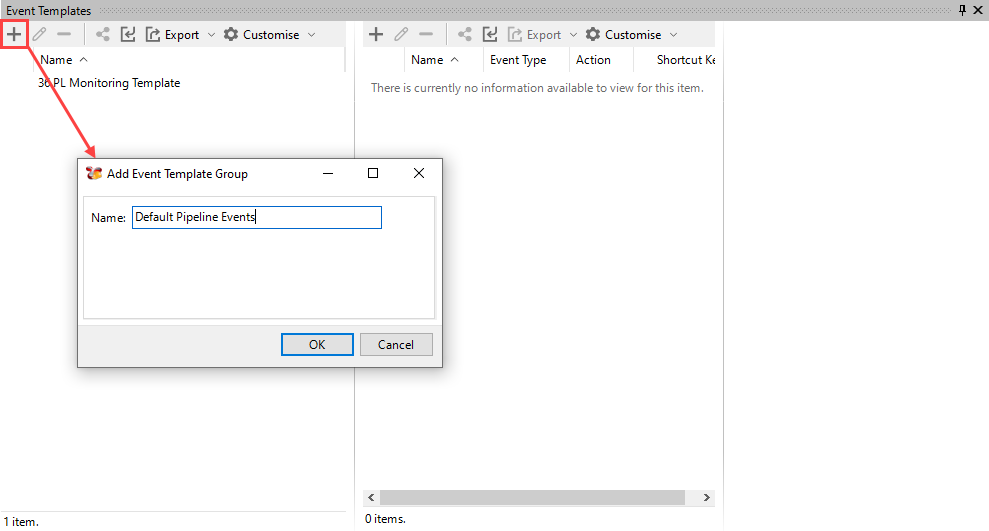
In the middle section of the pane, click Add to create the event template. You can add as many or as few event templates to each group as you like. You can add multiple events of the same event type.
In the top part of the Add Event Template dialog, specify the following data:
In the Name field, enter a name that identifies the event template. Try to place key information near the start of the name, so that it’s easily visible in the Event Launcher pane.
In the Event Type field, you must select the event type (preconfigured in NEXUS IC).
In the Action field, you select how you want to create ad hoc events based on the event template. Choose one of the following values:
Launch: When clicking the event template in the Event Launcher pane, the event form will appear in the Active Events pane pre-populated with the data you specified here. You can review and adjust the entries as needed before saving the event.
Launch with Image: When clicking the event template in the Event Launcher pane, the event form will appear in the Active Events pane pre-populated with the data you specified and it captures an instant image from the video recording to be attached to the event. You can review and adjust the entries as needed before saving the event.
One-Click Record: When clicking the event template in the Event Launcher pane, the event will be created instantly with the preconfigured values without the event form appearing in the Active Events pane for review.
In the Shortcut Key field, you can specify a shortcut key, which allows performing the actions above using a shortcut key instead of clicking the event template in the Event Launcher. To enter a key, click
and press the required shortcut key on your keyboard. You can hold down Shift, Ctrl or Alt while choosing a key if you prefer.
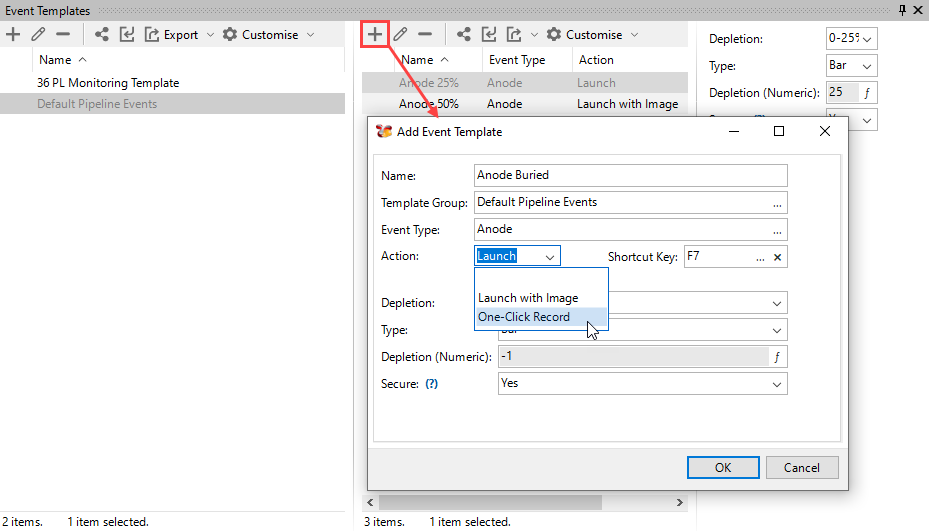
In the bottom part of the Add Event Template dialog, specify the default field values that you want to be pre-populated in the event form. These fields appear once you have selected the event type in the top part of the dialog. You can fill in as many or as few fields on each event form as you like.
Click OK to save the event template.
Result
The new event template appears in the Event Templates pane and if you select it, the preconfigured values are shown on the right-hand side of the pane.
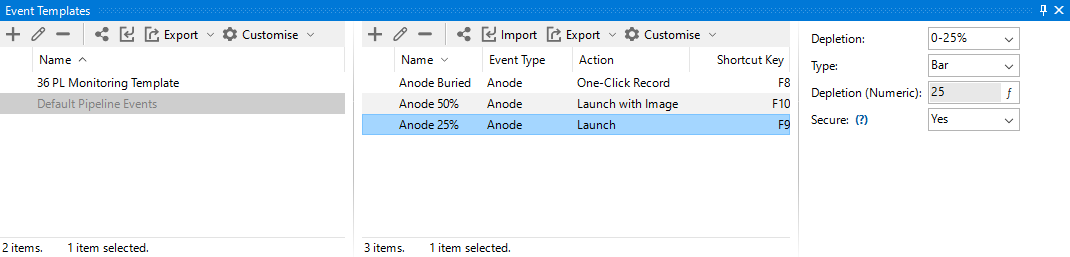
The event template will be available in the Event Launcher pane when you start the inspection and select to show event templates under the View toolbar button.