What’s New in NEXUS IC
The following new or enhanced features are available for NEXUS IC in release 6.9:
Features
Grid controls have been replaced, which offers the following improvement in grid functionality:
Faster processing of large data sets
Better fitting of data to the columns, less need to manually resize columns
The possibility to quickly hide and reorder columns
Non-editable rows are now shown in italics
Text wrapping within a cell enabled for large text fields
Status bar showing information about the number of items selected or filtered, for example:
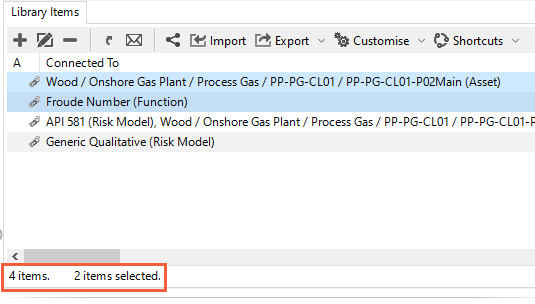
For detailed information about the grid functionality, see Using the Grid.
User profile settings are now stored directly in the database instead of settings files in Windows. Under , new toolbar options are available on the Settings tab of the Profile dialog, which enable the following:
Reverting user profile settings to default values
Copying a user’s profile settings to another user
Set a user’s profile settings as default for all users
Export user profile settings to a file or an email
Three-state checkboxes have been replaced with fields that allow you to select from three values (Yes, No, and empty value) from a drop-down list:
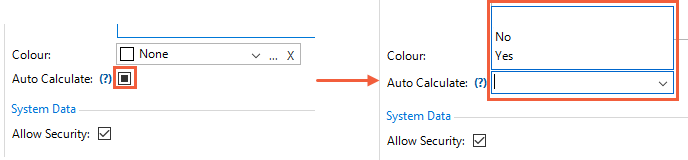
For improved filtering and sorting capability, the Asset column in all the asset grids now shows the full location of the asset instead of only the asset name:
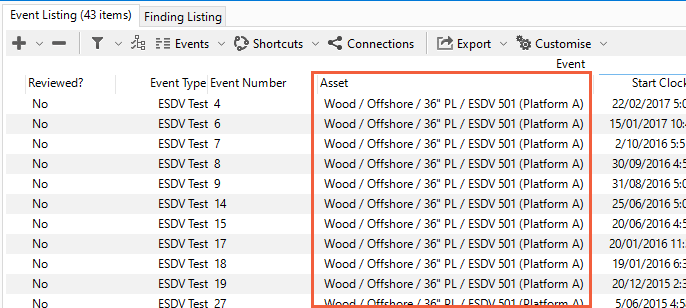
When using the Search functionality, you can edit or navigate to items in the search results using the new Edit and Navigate To.. toolbar buttons as well as the new Edit and Navigate To.. options in the context menu that opens when you right-click the selected item:
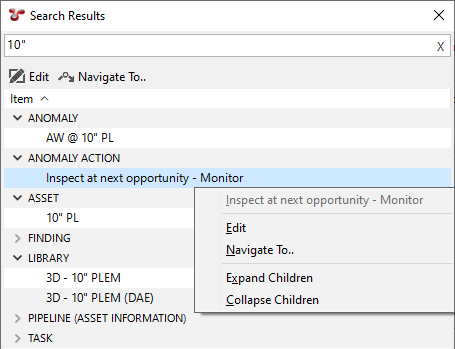
You can now cancel the search process using the new Cancel button in the search line of the Search Results dialog:

Certain screens and tabs on the user interface are now hidden if the user lacks the necessary permissions for the underlying tables. For more information, see Permission Requirements for User Interface Elements.
You can now navigate back and forward between AIGs using the new
buttons, which are available from the toolbar of the Asset Information tab on the ASSETS and INSPECTION screen.

On the ASSETS, PLANNING and INSPECTION screens, the standard Find As You Type grid functionality for the asset tree has been replaced by an asset search function. For more information, see Searching.
The dialog for Asset Selection has been improved.
When selecting assets (for example, while performing custom export for assets and events, asset selection in the report template wizard, or anomaly asset filtering), the status bar in the dialog for Asset Selection now shows the total number of assets selected in all asset views (including the asset view currently displayed and other asset views that are not visible):
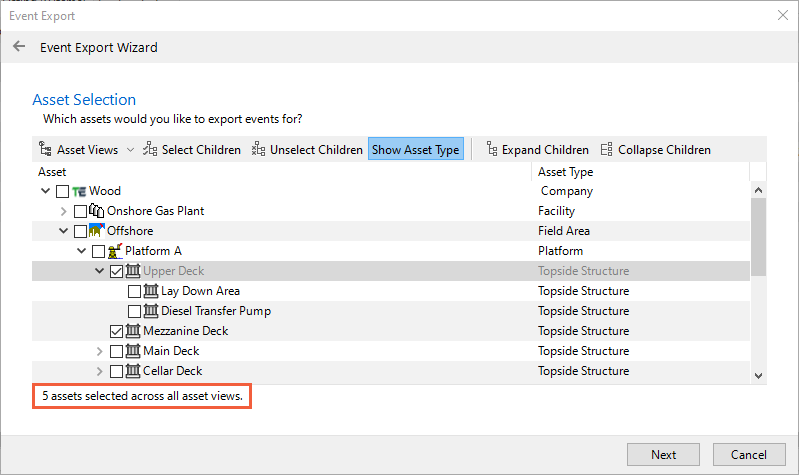
When creating a database backup, the name of the backup file no longer includes the MD5 checksum (32 hexadecimal characters). Instead, the checksum is now embedded in the file using an SQL Server feature. For more information, see Create a Backup.
You can now assign a function to validate the value of individual AIG fields. A visual indicator is shown on the form when the entered data is invalid:
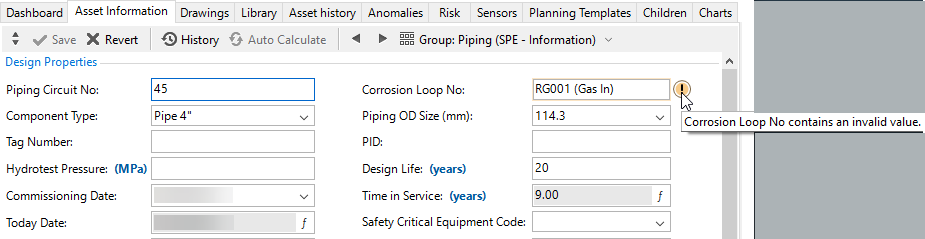
For more information, see Add/Edit Field Definition Dialog.
On the Drawings tab of the ASSETS screen, the following new functions are available:
You can view EXIF data for 2D drawings using the new Information toolbar button.
Thumbnails for image files associated with the selected asset are now stored in the database after the initial load, resulting in significantly faster thumbnail loading the next time you open the tab. Additionally, you can use the new Thumbnails toolbar button to toggle the display of thumbnails on or off.
For more information, see Drawings Toolbar.
On the Dashboard tab of the ASSETS screen, you can now select from multiple asset dashboards using the drop-down list under the Dashboard toolbar button in case the relevant report templates have been marked as asset dashboards.
In the Edit Workpack dialog (see Add/Edit Workpack Dialog), you can now view, add or edit asset history records associated with the workpack on the new Asset History tab. For more information, see Edit Workpacks.
The character limitation for entering review comments for events and findings (see Review Events and Review Findings) has been removed. You can now enter over 100 characters (we recommend that you do not exceed 8000 characters though).
Due to performance reasons, the Comments column is no longer available on the Event Listing (see Event Listing) and Finding Listing (see Findings Listing) tabs.
In the toolbar of the Video pane on the INSPECTION screen, a new Offset button is available with a drop-down menu, which allows you to select the required number of seconds with which you want to offset the playback of a given video channel:
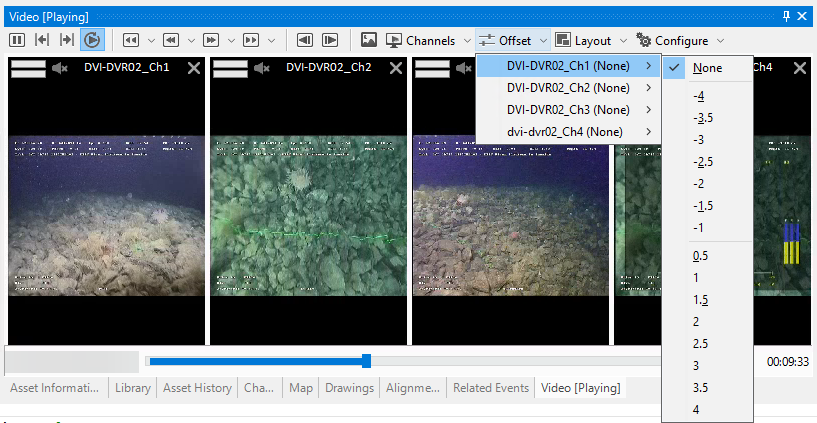
On the INSPECTION screen, the History button is now available on the Finding pane (visible when the Finding Listing tab is active).
On the Tasks tab of the PLANNING screen, a new toolbar menu option, , is now available. This option adds an Instructions column to the grid, displaying any instructions defined for the tasks in the list. This new option is also available in IC-Inspection.
In AIG and event forms, fields with “Large Text” field type now dynamically adjust their height based on the content. This enhancement ensures a better user experience by providing a more flexible and readable layout.
Configuration
In your report category configuration settings, you can now enable or disable report categories from being displayed when generating reports using the Reports toolbar button. For more information, see Configure Report Categories.
You can now extend the following system tables with additional fields:
Anomaly (Anomaly_ID)
Anomaly Action (Action_ID)
Library (Library_ID)
Planning Template (LTIP_ID)
Task (Task_ID)
Workpack (Workpack_ID)
When you extend any of these tables, an additional Attributes tab will appear in the corresponding create/edit dialog. This tab allows users to fill in the fields you have configured. For more information, see Configure Attributes.
A new configuration option is available for AIG and event forms, which allows fields to be hidden by default in the grid but then be made visible by the user under the toolbar option. This can be configured using the new Yes, with Customisation option under the Visible field of the Field Layout tab of the Edit Field Definition dialog (see Add/Edit Field Definition Dialog).
In the Configuration - Templates dialog (accessible via ), the following two new columns are available:
Last Generated - Displays the date and time when the report was last run.
Average Duration - Displays the average time taken to generate the report.
The way you mark a report template as an asset dashboard has changed. In the Configuration - Templates dialog (accessible via ), the Asset Dashboard toolbar button has been removed and you can no longer use the right-click menu either. Instead, to mark the report template as an asset dashboard, you must edit the template from the Configuration - Templates dialog and tick the Asset Dashboard checkbox in the Edit Report Template dialog.
A new configuration option allows you to define internal statuses for findings. These statuses can be assigned to findings, which can be useful in your review and approval workflows. To enable this feature, the new menu option is available, where you can define your own status list. When creating or editing findings in the Add Finding/Edit Finding dialog (see Add/Edit Finding Dialog), you can assign these statuses using the new Status field.