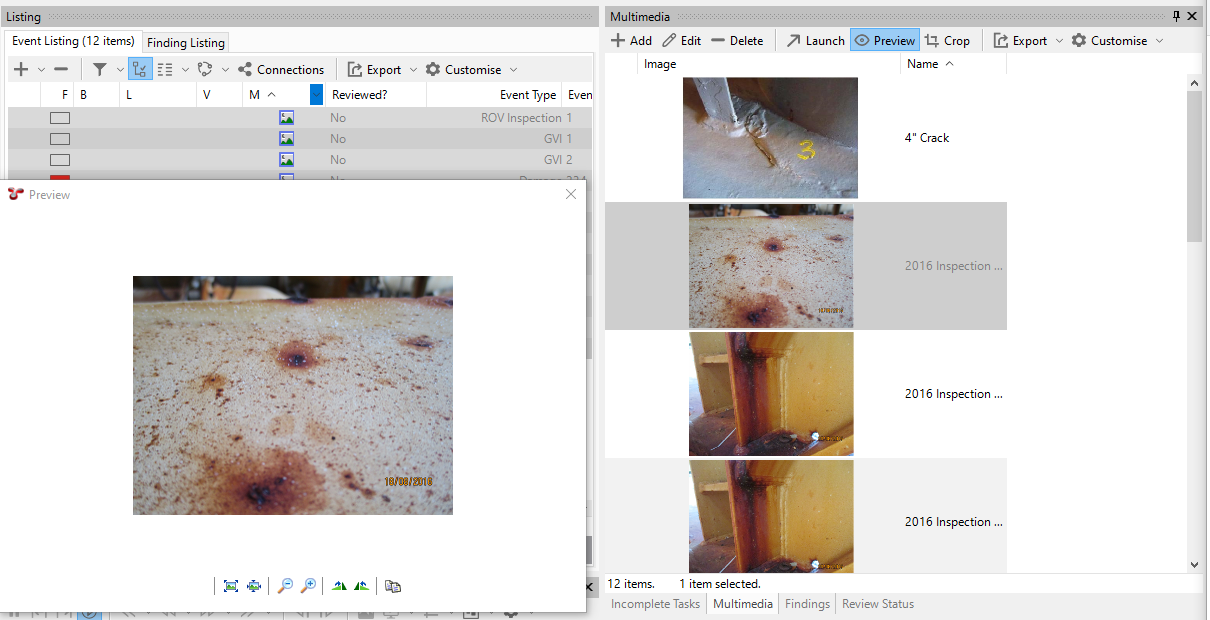Multimedia
Multimedia are electronic files that have been uploaded against an event.
You can view, add, edit or delete multimedia images associated with events on the Multimedia pane of the INSPECTION screen after selecting the relevant events on the Event Listing tab. Multimedia items are then displayed as thumbnails for the currently selected events.
Note
The following file formats are supported: GIF, JPG, JPEG, TIF, BMP, PNG, PDF, DWG, CGM, DXF, SVG, WMF or EMF
Add Multimedia Items
You can add new multimedia items to events in two ways after selecting the relevant event on the Event Listing tab:
Choose Add on the Multimedia pane to upload the file as required.
Drag & drop the multimedia file from Windows Explorer onto the Multimedia pane.
Note
When adding or editing a multimedia item, you can select or deselect the Can Report checkbox in the Add/Edit Multimedia dialog. This adds or removes a flag for the file, which can be used to include or exclude the multimedia file from reports when configuring report templates. You can add the Can Report column to the Multimedia pane under .
If you select multiple events, then the multimedia file will be attached to all selected events.
Preview Multimedia Items
If you click the Preview button on the Multimedia pane, you can open a floating window to display the selected image in full size. If the selected events contain more images and you scroll from image to image on the Multimedia pane, the Preview window gets refreshed with whatever image is selected.
Crop Multimedia Items
You can crop image files in the Multimedia pane as follows:
Select the file and click Crop in the toolbar.
Click Crop in the toolbar of the Edit Image dialog.
Click and drag a rectangle on the image as required.
Before completing the crop, click Keep Original if you want the new cropped image to be added to the event’s collection of images without overwriting the existing image. If you want to replace the existing image with the new cropped version, ensure Keep Original is not selected.
To complete the crop, click the
button, or choose Crop To Selection from the toolbar.
Multimedia Toolbar
You can use the following options in the toolbar of the Multimedia pane to perform actions on multimedia files:
Toolbar Option
Description
See Add Multimedia Items. You can only add new multimedia files to events on the INSPECTION screen, you cannot add new multimedia files on the ANOMALIES screen.
Launches the Edit Multimedia dialog. You can update and save the properties of the multimedia file.
Deletes the currently selected multimedia records. If multiple multimedia items have been selected, then a dialog pops up that shows how many multimedia items will be deleted and prompts you to confirm by clicking Delete.
Launches the currently selected multimedia file into the default Windows viewer for the selected file type. Note that if your image viewer supplies “Next” and “Previous” buttons, these will show you the next and previous files in the temp folder, which may not be the next and previous images in NEXUS.
See Export.
See Customise.