Configure Asset Types
Under , you can set up asset types as follows:
Create asset types (see Create an Asset Type)
Assign Asset Information Groups (AIGs) to asset types (see Assign AIGs to an Asset Type)
Assign event definitions to asset types (see Assign Event Types to Asset Type)
Assign survey data to asset types (see Assign Survey Data to Asset Type)
Assign risk models to asset types (see Assign Risk Models to Asset Type)
Assign library items to asset types (see Assign Library Items to Asset Type)
You must assign an asset type to each asset in the asset tree (see Edit Assets and Asset Types). The asset type determines what AIGs, event definitions, survey data groups, risk models or library items are applicable to particular assets.
Tip
You can also edit asset types and make assignments to it by choosing from the main toolbar on the ASSETS screen. It triggers the same Edit Asset Type dialog that is referenced below.
Create an Asset Type
To create a new asset type, proceed as follows:
Under , click Add at the top of the Configuration - Types dialog.
Enter the following data:
The name of the asset type
The category of the asset type if you want to group asset types into categories
A description of the asset type
The asset icon (16 x 16 pixels), which will represent the asset type in the asset tree
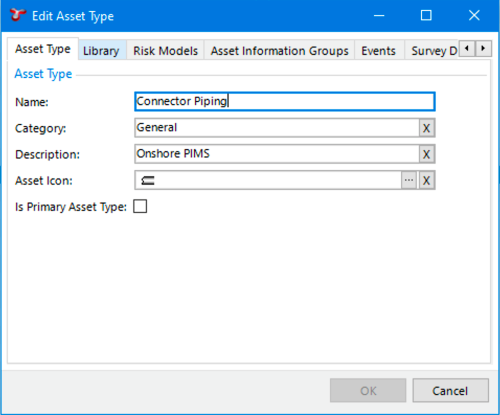
If you assign no icon to an asset type, then the default icon will be displayed in the asset tree.
When selecting an icon, you can click Connections to see what other asset types it is already used on.
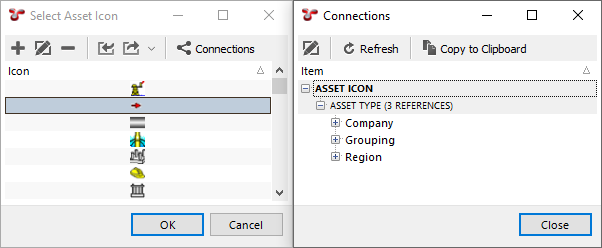
Assign AIGs to an Asset Type
If you assign an AIG to an asset type and you select an asset with that asset type in the asset tree, then that AIG will be available for editing under the Groups toolbar option on the Asset Information tab.
To assign an AIG to the asset type, proceed as follows:
Under , select the relevant asset type.
Choose Edit to launch the Edit Asset Type dialog.
On the Asset Information Groups tab, choose Include.
Select the required AIG from the list and click OK.
Click OK in the Edit Asset Type dialog.
Assign Event Types to Asset Type
If you assign an event type (see Configure Event Types) to an asset type, then, on the INSPECTION screen, you can create events only with that event type for the particular asset with that asset type. For example, on the Event Listing tab, when you click Add Event, only the assigned event types will be available for selection when you create a new event. Also, you can import only events with the assigned event types.
To assign an event type to the asset type, proceed as follows:
Under , select the relevant asset type.
Choose Edit to launch the Edit Asset Type dialog.
On the Events tab, choose Include.
Select the required events from the list and click OK.
Click OK in the Edit Asset Type dialog.
Assign Survey Data to Asset Type
If you assign a survey data form (see Configure Event Types) to an asset type, then survey data of that type can be logged against assets of that type.
To assign a survey data form to an asset type, proceed as follows:
Under , select the relevant asset type.
Choose Edit to launch the Edit Asset Type dialog.
On the Survey Data tab, choose Include.
Select the required survey data form from the list and click OK.
Click OK in the Edit Asset Type dialog.
Assign Risk Models to Asset Type
If you assign risk models to an asset type, then you can assign only those risk models to assets with that particular asset type. That is, on the Risk tab, when you click Assign to <name of asset>, you can choose only from the risk models that have been assigned to that asset type. For more information, see Assign Risk Models and Scenarios.
To assign a risk model to the asset type, proceed as follows:
Under , select the relevant asset type.
Choose Edit to launch the Edit Asset Type dialog.
On the Risk Models tab, choose Include.
Select the required risk model from the list and click OK.
Click OK in the Edit Asset Type dialog.
Assign Library Items to Asset Type
If you assign a library item to an asset type and you select an asset with that asset type in the asset tree, then the assigned library items will be available on the Library tab for that asset.
To assign a library item to the asset type, proceed as follows:
Under , select the relevant asset type.
Choose Edit to launch the Edit Asset Type dialog.
On the Library tab, choose Include.
Select the required library item from the list and click OK.
Click OK in the Edit Asset Type dialog.
See also