Reports
The report functionality allows you to export data from NEXUS into an RTF, HTML, or Excel file.
You can generate reports in NEXUS IC using the Report toolbar button, which is available in multiple screens across NEXUS IC. The functionality is the same on all screens.
Note
Selecting large datasets may cause reports to run more slowly. When in doubt, try using a smaller dataset.
Report templates are saved into a report category. Whilst additional report categories can be configured (see Configure Report Categories), a standard NEXUS IC database includes the following default report categories:
Anomaly
Archived
Asset
Miscellaneous
Risk
Schedule
Workpack
There are two special report categories: No Category (when a report has not been assigned to any categories) and Favourites. You can configure what appears in Favourites under Your Profile.
Prerequisites
To be able to generate reports, you must ensure the following:
Report templates must have been configured (see Configure Reports and Dashboards and Configure Report Templates).
If you want to send the output via an email, the email account properties must have been set up (see Set Up Email).
For Software as a Service (SaaS) customers, these settings come predelivered as part of the service.
Generate Reports
To generate a report, follow the steps below:
On the relevant screen, choose , where <Report Template Category> and <Report Template> are the ones set up in your configurations (see above) and <Format> can be either RTF, HTML, or Excel format:
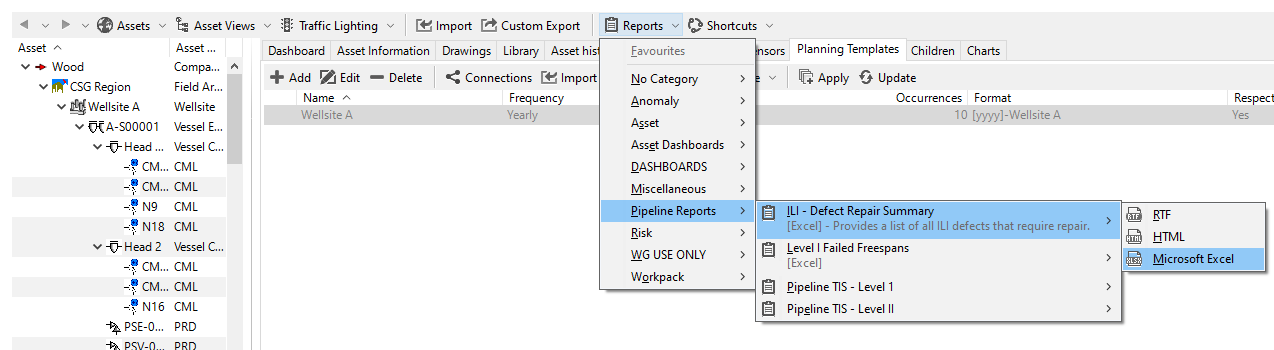
In the dialog that appears, select the destination where you want to export the report.
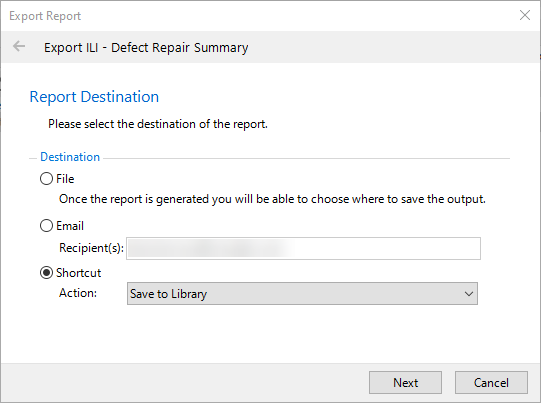
You can choose one of the following options:
Saving the file to your local drive, or, in case of a Software as a Service (SaaS) environment, to a remote drive linked to your account. Once you have generated the report, it will be available for download from the bottom of the screen:
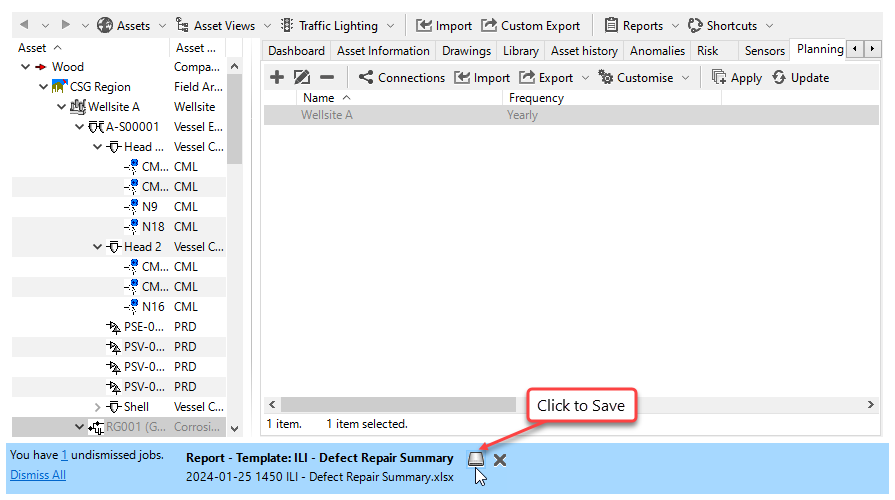
Sending the report to one or more email addresses. By default, the system proposes the email address linked to your user account, which you can overwrite as required. The email address linked to your account can be changed as described in Set Up Email.
Note
If you do not receive the report in an email after generating it, check in the job banner whether the job progress is complete and if so, check your junk email folder. This issue may also occur if the report file size exceeds your organisation’s size limit for email attachments.
If there are additional shortcuts configured in your database (see Configure Shortcuts), you can perform additional actions, such as saving the file to the library. If you can use the Save to Library shortcut, the generated report will be available from the LIBRARY screen of NEXUS IC. If you select this option, you must select the library type and the NEXUS element to which you want to connect the report.
Note
In case additional selection parameters have been set up in your report template configurations, you may be asked to specify additional details before being able to generate the output. The report engine defaults these parameters to the last parameters the report was run with.
Choose Generate.
Result
The report is generated and sent to the destination that you specified. Report jobs are listed in the Job Management Console. Here you can view the progress and history of Import and Report jobs and download any reports you’ve previously generated.
Worksheet Naming
In case of an Excel output, the name of the first worksheet will be the name of the actual report template, truncated to 31 characters. If you used a Page Break element in your report template, a new worksheet will be created in Excel. The name of the new worksheet will be the name of the Page Break element.