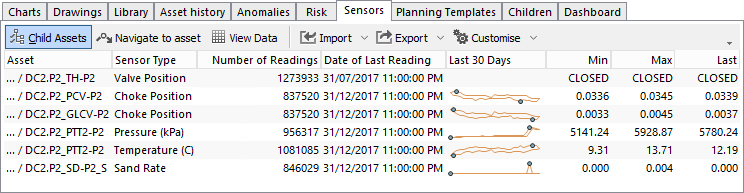Sensors
Sensor data is periodically logged data (for example, once per hour) recorded against assets.
NEXUS IC allows you to store, view and aggregate sensor data for your assets. On the Sensors tab of the ASSETS screen, you can import sensor data, display and export them as required.
The Sensors feature is separately licensed. Contact support@nexusic.com for details.
Prerequisites
To enable displaying and importing sensor data for assets, you must have created a sensor data form and must have assigned the form to the asset type of the relevant asset. For more information, see Configure Sensors.
Import Sensor Data
You can import sensor data by selecting the relevant asset in the asset tree and using the standard import functionality (see Import). You can only import one sensor data type at a time and it will be enabled only if the sensor data form has been assigned to the asset type of the selected asset.
Display Sensor Data
Once you have imported sensor data against an asset, you can display it on the Sensors tab on the ASSETS screen.
Here you can see a summary of sensor data, including a “sparkline” chart showing the last 30 days of data. The dots on each chart show the minimum and maximum (within the 30-day range). The two lines show the minimum and maximum values for that particular range. If the chart is 90 pixels wide, each pixel represents a third of a day, so a considerable range of values may occur within a single horizontal pixel.
Typically, a sensor will only have a single numeric field configured. However, if your sensor data type has more than one field, then the Sparkline chart shown on the Sensors grid will display the data from the field that is ordered first. See Configure Sensors for more information on Form Order.
To see row-by-row data for a sensor, select it in the grid and click View Data.
Sensors Toolbar
Toolbar Option
Description
Displays all children of the currently selected asset (multiple levels of the hierarchy) if it is selected. Note that if the selected asset has many children that are sensors with large quantities of data, this may be slow.
Changes the active asset in the asset tree to the currently selected asset in the data grid. By navigating to a different asset in the hierarchy, this will also update the contents of data grid.
Displays the View Sensor Data dialog showing you the row-by-row data for this sensor. Note that this dialog has a Shortcuts button which shows any Sensor-specific On Focussed Item shortcuts.
This is shared functionality. Refer to Import for a full feature description.
This is shared functionality. Refer to Export for a full feature description.
See Customise for information about the Customise toolbar option.