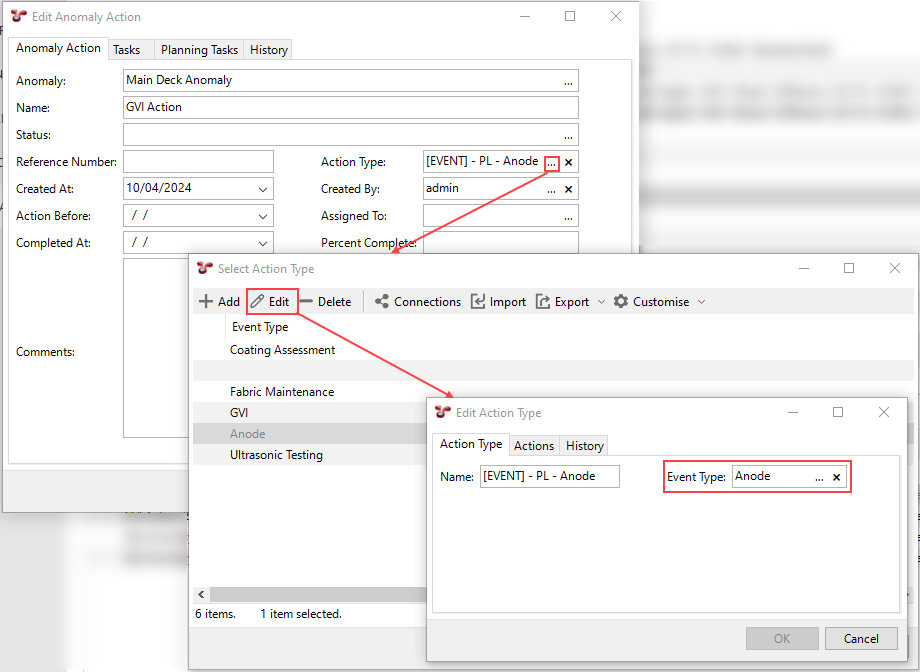Assign Task to Anomaly Action
If required, you can assign one or more tasks to an anomaly action to trigger an inspection process. This task can then be assigned to inspectors, who can execute the task and create the respective events. Findings created from these events must be linked back to the original anomaly so that you can follow up the status of the anomaly action.
Prerequisites
To be able to link a task to an anomaly action, you must assign an event type to the action type of the anomaly action in the Add/Edit Anomaly Action dialog (see Add/Edit Anomaly Action Dialog):
Assign Task
Start assigning the task to the anomaly action in either of the following ways:
On the ANOMALIES screen, select the relevant anomaly and on the Actions tab, choose from the tab’s toolbar.
Edit the anomaly action (either from the ASSETS or the ANOMALIES screen) and in the Edit Anomaly Action dialog (see Add/Edit Anomaly Action Dialog) go to the Tasks tab.
Choose Add to create a new task.
In the Add Task dialog, enter the parameters of the task (see Add/Edit Task Dialog). You must assign the task to a workpack.
Click OK.
Result
The task gets assigned to the anomaly task and it is visible on the Tasks tab of the Edit Anomaly Action dialog. On the Actions tab of the ANOMALIES screen, the value of the Is Tasked? column changes to Yes.
Note
You can also assign an anomaly action to an existing task on the PLANNING or WORKPACKS screen by editing the task and selecting the relevant anomaly action from the Anomaly Action field (see Add/Edit Task Dialog). Note that the task’s asset and the anomaly action’s asset must match.
You can assign the anomaly action also to a planning task (see Assign Anomaly Action to a Planning Task).