Example: Set Up Filling Event Fields with Survey Data
IC-Inspection allows you to configure automatic population of incoming survey data into discrete event fields. The following example demonstrates the steps to set up this feature:
Configure the survey device.
Ensure that one of your survey devices contains the survey field name you want to map to your event field:
On the Devices pane, select the relevant survey device.
Choose Edit.
In the Survey Simulator Properties dialog, on the Survey Values tab, ensure that the required survey field is added and configured.

Set the source for the survey field.
On the Survey Values pane, select the relevant survey field.
In the toolbar of the pane, click and select the survey device you’re using.
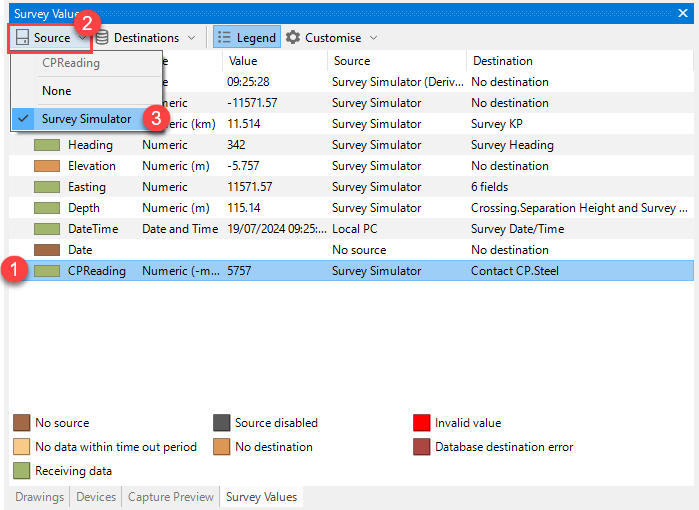
Set the destination for the survey field.
On the Survey Values pane, select the relevant survey field.
In the toolbar of the pane, click and select the event field that you want to map to the survey field.
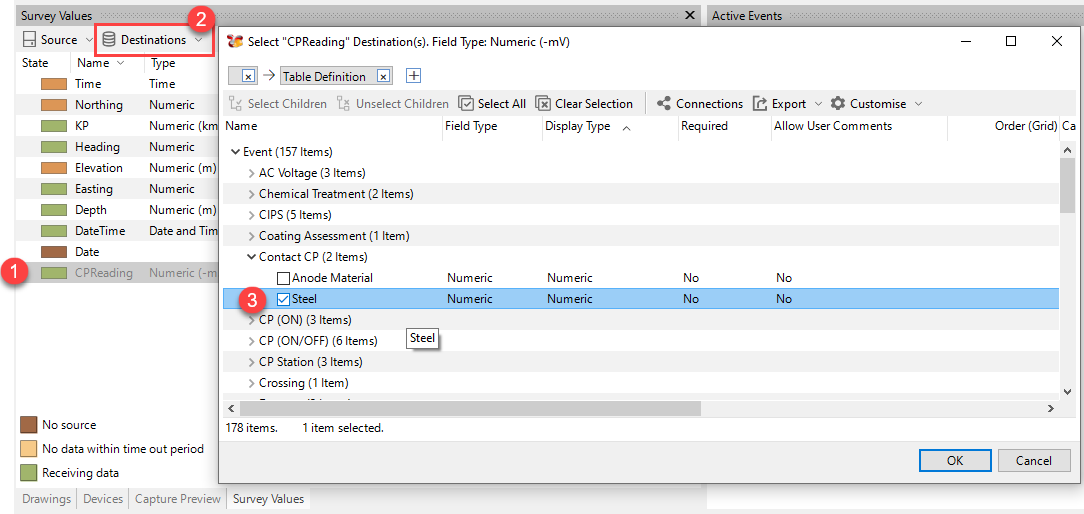
Test that the event field is automatically populated by the survey field value.
Click Start in the main toolbar of IC-Inspection to start the inspection.
Select an asset that has an asset type linked to the relevant event type.
In the Event Launcher, click the event type to launch an event.
In the Active Events pane, check that the database field that you mapped above gets updated with the survey field value being logged.
You can choose Pause Event Fields in the toolbar to pause or resume automatic event field updates. Toggling the (i) button next to the field will also perform the same functionality.
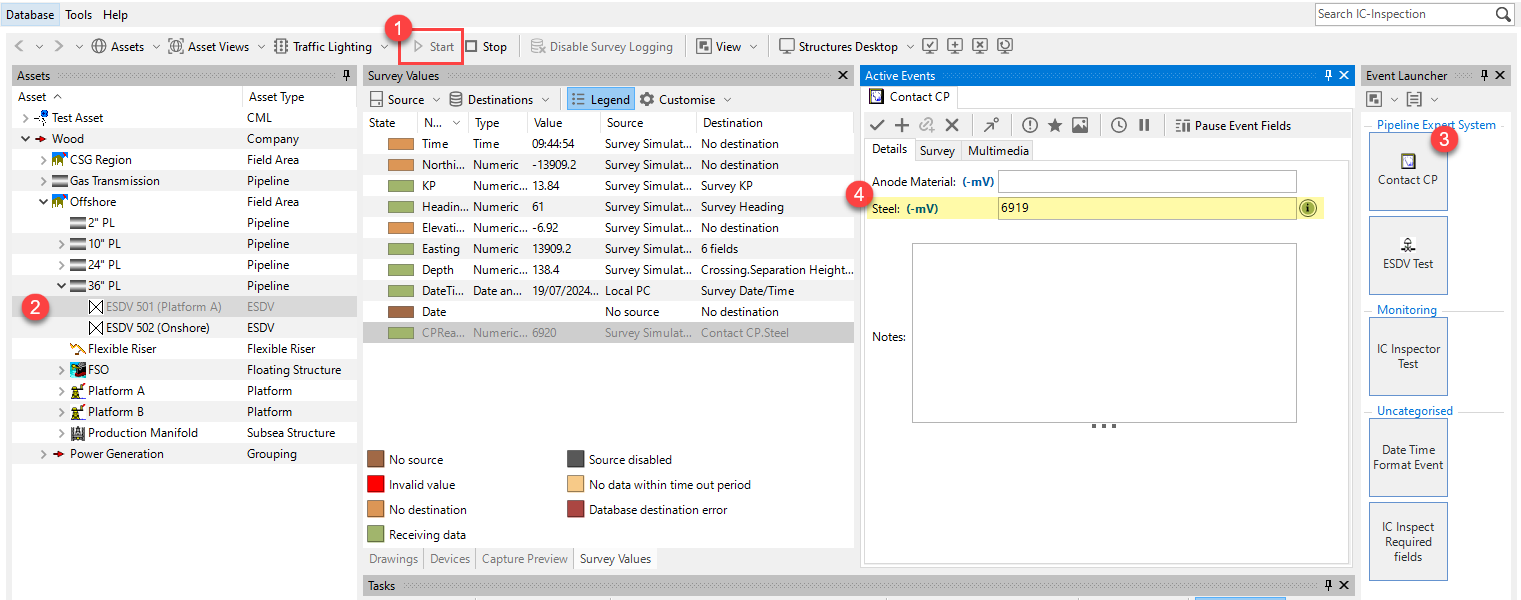
Example Video
See the video below for a demonstration of a similar example.