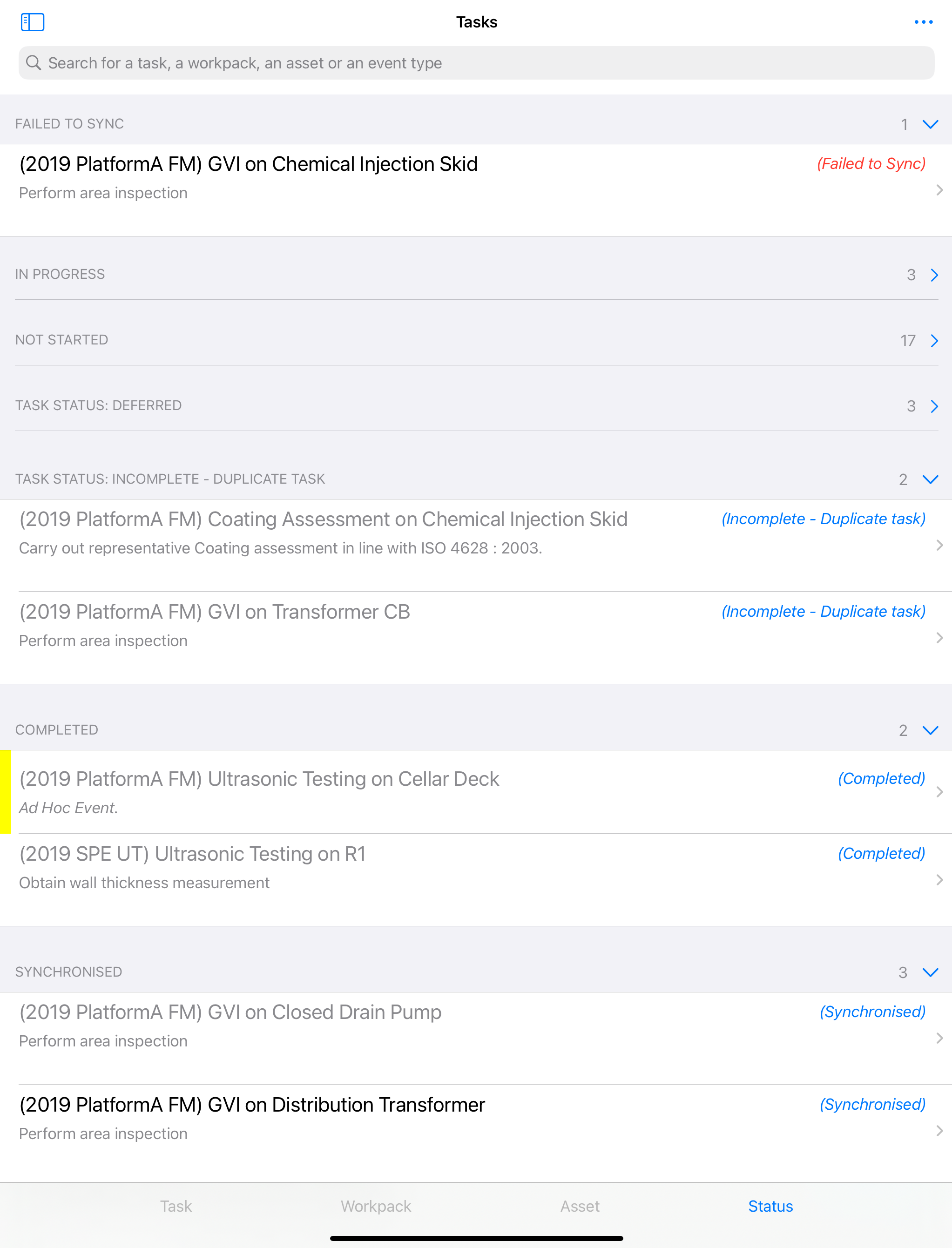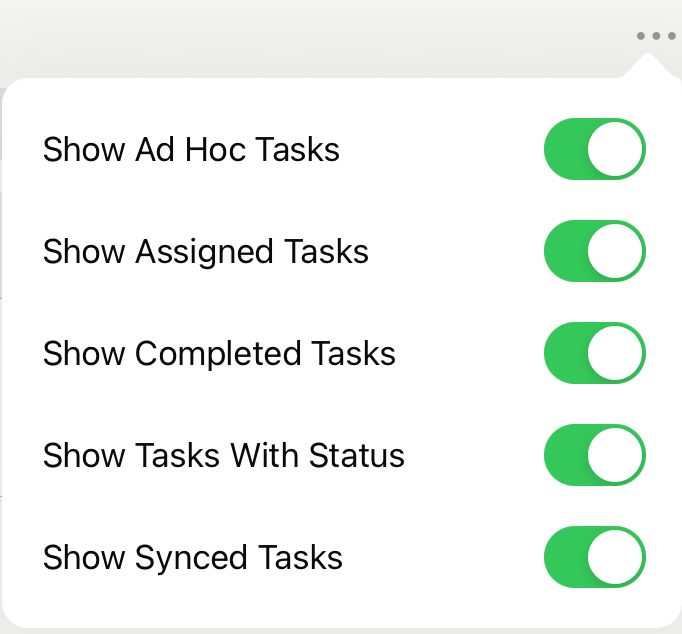Tasks
On the Tasks screen, you can see the complete list of tasks assigned to you, as well as ad hoc tasks and all ad hoc events that you created from ad hoc tasks. Tasks are assigned to you by an integrity engineer or work planner in NEXUS IC (see Assigning Tasks). The total number of all tasks is displayed next to Tasks in the sidebar.
Tasks can have one of the following types:
Assigned tasks are a piece of work that you are tasked with doing. For example, you must carry out a general visual inspection on a particular piece of piping.
Ad hoc tasks are available for you to fill out as required (see Ad Hoc Task). For example, if your GVI procedure tells you that where you see evidence of corrosion on a piece of piping, you should carry out a UT measurement task, then you should find the ad hoc task for UT measurement on this asset and carry it out. Or if you have a leak ad hoc task, then wherever you observe a leak, you should tap that task.
Ad hoc events are created whenever you record an event for an ad hoc task. You can create multiple ad hoc events for an ad hoc task.
If you have enabled it under Settings (see Settings), the rows for ad hoc tasks and ad hoc events can be highlighted on the screen with specific colours.
Filter Tasks
You can choose which tasks to show by tapping the  ellipsis at the top right:
ellipsis at the top right:
Note
To make the Show Synced Tasks option visible, go to the Settings screen and disable Remove Completed Tasks During Sync under SYNC.
The filters Show Completed Tasks, Show Tasks With Status and Show Synced Tasks will only work if either the Show Assigned Tasks filter, the Show Ad Hoc Tasks filter, or both are enabled.
Grouping of Tasks
Depending on the view selected in the bottom menu, tasks are grouped as follows:
View |
Grouping |
|---|---|
Task |
Tasks are grouped based on their task type, that is, whether they are assigned or ad hoc. Ad hoc events created for ad hoc tasks are also included in the task list. |
Workpack |
Tasks are grouped by the workpack the task is assigned to. This assignment is defined in the Workpack field when a task is created in NEXUS IC (see Tasks). |
Asset |
Tasks are grouped by the name and location of the asset to which the task belongs. This value is defined in the Asset field when a task is created in NEXUS IC (see Tasks). |
By default, tasks within these groups will be ordered by the order number given to the task in NEXUS IC. If no order number is defined, then they will be ordered by name.
You can expand or collapse the list of tasks under the grouping header they belong to. You can also see the number of assigned tasks for each grouping next to the grouping header.
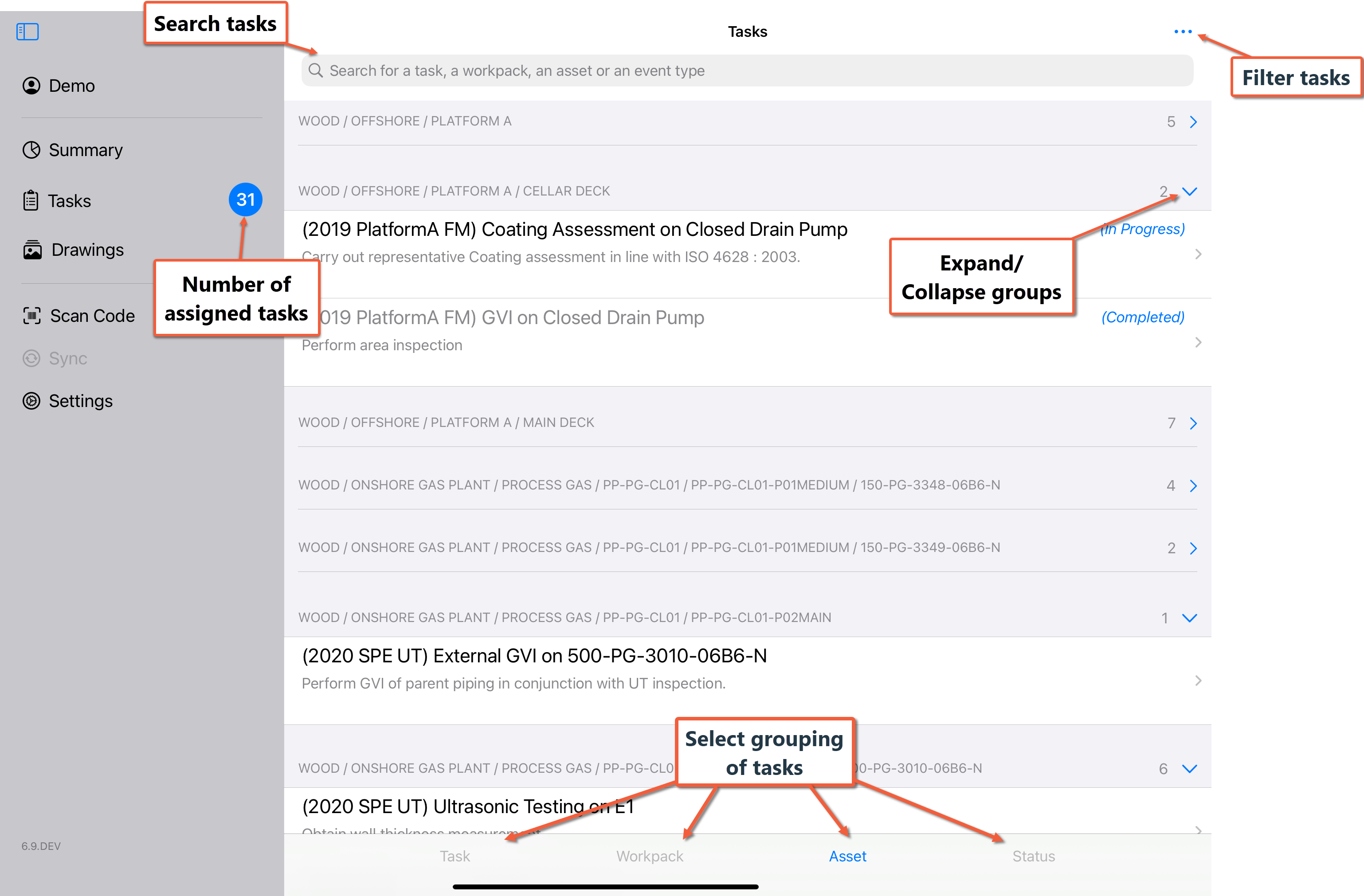
Search Tasks
You can search for tasks by entering your search term in the search bar at the top of the screen. On the Tasks screen, the search function indexes the Task Name, Asset Name or Location, the Event Type Name, and Workpack Name or abbreviation depending on the ‘workpack display name’ setting.
Task Statuses
The task statuses are indicated in italics, right beside the relevant tasks in the task list. These statuses have either been manually selected by the user or automatically determined by IC-Inspector, based on the actions performed on the task.
Users can set task statuses on the Event Details screen by tapping Status and selecting a value from the drop-down list (see Change the Status of Tasks). The available statuses are based on your specific database configuration in NEXUS IC (see Task Status).
The following statuses are automatically derived based on actions performed on the given task:
Completed |
Status is applied when the task is marked as complete (see Complete Tasks). |
In Progress |
Status is applied as follows:
|
Synced |
Status is applied when the task has been successfully sent to the database server after synchronisation. |
Failed to Sync - Invalid Values |
Status is applied when the task could not be sent to the database server during synchronisation due to invalid values in the event details. |
Failed to Sync |
Status is applied when the task could not be sent to the database server during synchronisation due to any other reason. |