Perform Actions on Tasks
You can perform various actions on the Tasks screen by tapping or swiping an item in the list of tasks.
Tapping a Task
When you tap a task, it results in the following:
In the case of an assigned task, the Event Details screen opens, where you can fill out more information (see Maintain Event Details).
In the case of an ad hoc task, besides being able to enter data on the Event Details screen, a new ad hoc event item is created under the task list.
Swiping a Task
You can perform the following actions when swiping a task’s row:
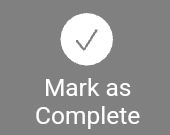
- Mark as Complete
Mark a task as complete. For more information, see Complete Tasks.

- Mark as Incomplete
Change a task that has already been completed back to incomplete status.
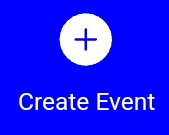
- Create Event
Create an event for an ad hoc task. When you create an event for an ad hoc task, a new ad hoc event item is created and is visible under AD HOC EVENTS on the Task screen when you use grouping by Task. You can enter event details or complete a task from there.
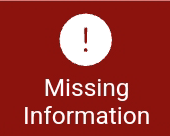
- Missing Information
See if a task has missing information in its event details. This means that either there is no value defined for a required field, or there is an incorrect value for a field (for example, the value is outside of the minimum and maximum value range). Go to the event details of the task to enter or correct field values.
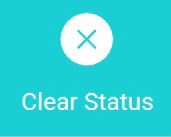
- Clear Status
Remove the status that was assigned to the task on the Event Details screen (see Change the Status of Tasks).
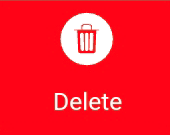
- Delete Task
Delete ad hoc events from IC-Inspector. You can also delete posted tasks, that is, tasks that have been completed and synchronised but not deleted from IC-Inspector (probably due to the fact that the option of deleting completed tasks upon synchronisation has been disabled in your settings).
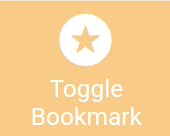
- Bookmark Task
Add a task to your bookmarks. You can remove the bookmark by tapping this button again.