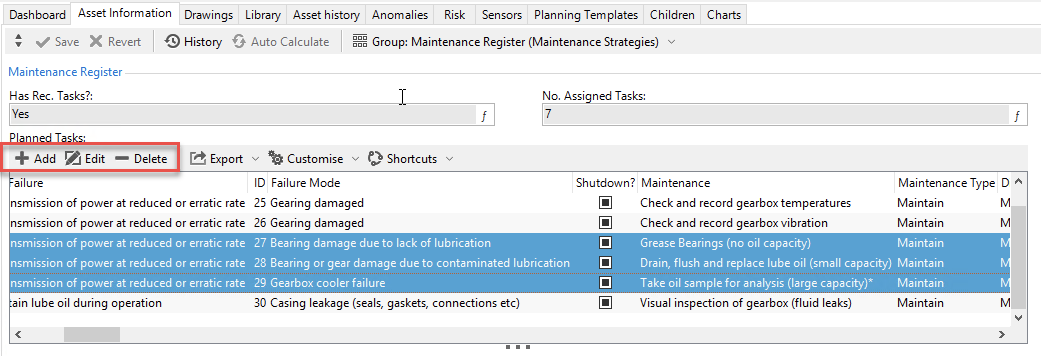Asset Information
You can record asset-specific information in forms called Asset Information Groups (AIGs) on the Asset Information tab. AIGs are preconfigured groups of asset information fields and they are assigned to asset types.
Before you record asset-specific data, you must have the AIG set up (see Configure Asset Information Groups) and the AIG must be assigned to the asset type of the selected asset (see Assign AIGs to an Asset Type).
The Asset Information tab is available on the Asset Data Management screen and the Inspection screen. The functionality in both areas is the same.
When specifying data in an AIG form, note the following:
Click the Group toolbar button to select an AIG or switch to another one.
You can navigate between AIGs back and forward using the respective arrow button next to the Group toolbar button. The navigation follows the order that you set up for the asset information groups in your configurations for the asset type (see Ordering groups).
Use the
button to toggle the Asset Information tab between two different locations:
Amongst the other asset tabs (Dashboard, Drawings, etc.)
At the bottom of the window, below the other tabs.
This lets you easily view asset information at the same time as viewing other data or lets you fill the available window space with the data you’re interested in.
Once you have made changes,
Save and
Revert will become enabled, and you can use these to save or discard your changes. If you select a different asset without clicking Save or Revert, your changes will be saved.
Use the
button to show the History dialog (see Checking History) for this AIG on this asset.
For detailed information about editing AIGs, see Edit AIGs (Individually/in Bulk).
Tip
If you are navigating through the asset tree and seeing the Asset Information tab is not important, you can select a different tab, such as Library. This will prevent asset information from being loaded, which can be useful if the asset information is performing many calculations.
Ordering groups
The order of asset information groups determines which group is shown by default. When switching to a new asset on the ASSET screen, the previously active group will remain active if it also belongs to the new asset. If the previous group is no longer applicable, the default AIG (ordered highest on the list) will be shown.
To change the order of the asset information groups, go to Configure Asset Types. Edit the asset type in question, then select the Asset Information Groups tab. Use the up and down buttons to set order for groups.
Field Types
For information about the various field types available in an AIG form, see Field Types.
Sub-Asset Information Groups
Often you will have a list or table of information to place against a single asset. For example, you might have a list of different kinds of threats that apply to this asset, and their severity, etc.
To represent this, we use a sub-form within the form.
Note
To view sub-asset groups for multiple assets, use the Children tab to select multiple sub-asset information groups. This provides the ability to bulk update sub-asset information across multiple assets simultaneously.
You can use Add, Edit, and Delete to add, edit, or remove rows.
By ctrl-clicking sub-asset information rows, you can edit or remove multiple rows at once. See the screenshot below for an example: