Configure Survey Sets
Under , you can add, edit, or delete Survey Sets.
You can use the standard toolbar buttons and grid functions in the Configuration - Survey Sets dialog (see Using the Grid).
Survey sets are useful for grouping data from a particular inspection. You might have a survey set called “2018 Inspection Campaign”, or you might have a survey set called “Pipeline A 2018 Inspection”.
Create Survey Sets
In the Configuration - Survey Sets dialog, you can create survey sets in the following ways:
Choose Add in the top toolbar of the dialog and specify a name for the survey set. For each survey set, you can select a ROV, where appropriate. You should do this if the survey data was captured with a particular ROV/pig/diver, particularly if there were dual operations, with more than one ROV or diver recording survey and/or video simultaneously.
Choose Import to import data into the survey sets (see Import). In the Import Survey Data dialog, choose Example at the bottom to get an example import sheet. Note that for large quantities of data, a text import file (tab-separated value or comma-separated value) is likely to be faster than an Excel import file.
View/Maintain Survey Data in a Survey Set
In the bottom part of the dialog, you can see a list of dates when survey data was recorded. If you click on a day, you will see survey data logged on that day on the right-hand side. The grid listing each survey row is linked to the chart below, that is, if you click on a survey point in one, it will be highlighted in the other. You can multi-select, too.
From this part of the dialog, you can use the toolbar buttons to do the following:
Choose Add to add a single survey row
Choose Edit to edit the selected rows
Choose Delete to delete the selected rows
Choose Export to export all the survey data entries for the given day
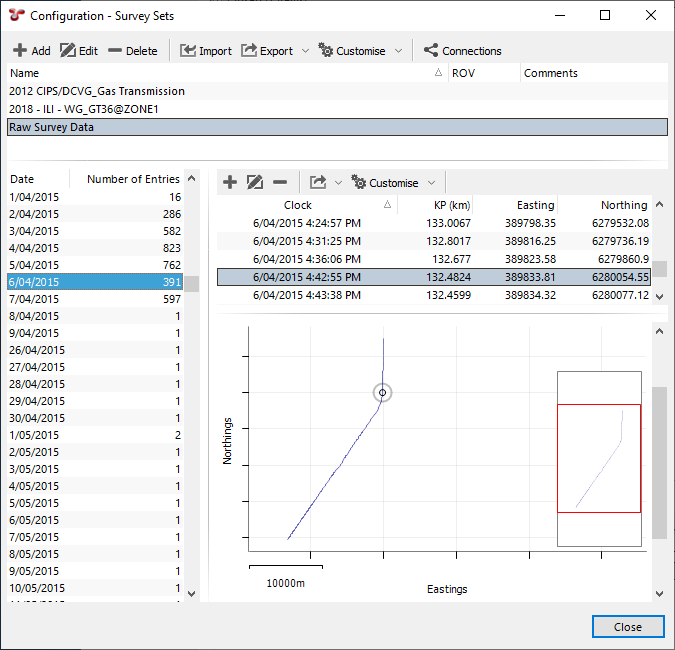
Note
Any events that were relying on those rows may not have valid survey data after your updates. If there is another row within the +3/-2 second threshold, the event will use that instead, but if not, the event may now simply have no Easting, Northing, and so on.
See also