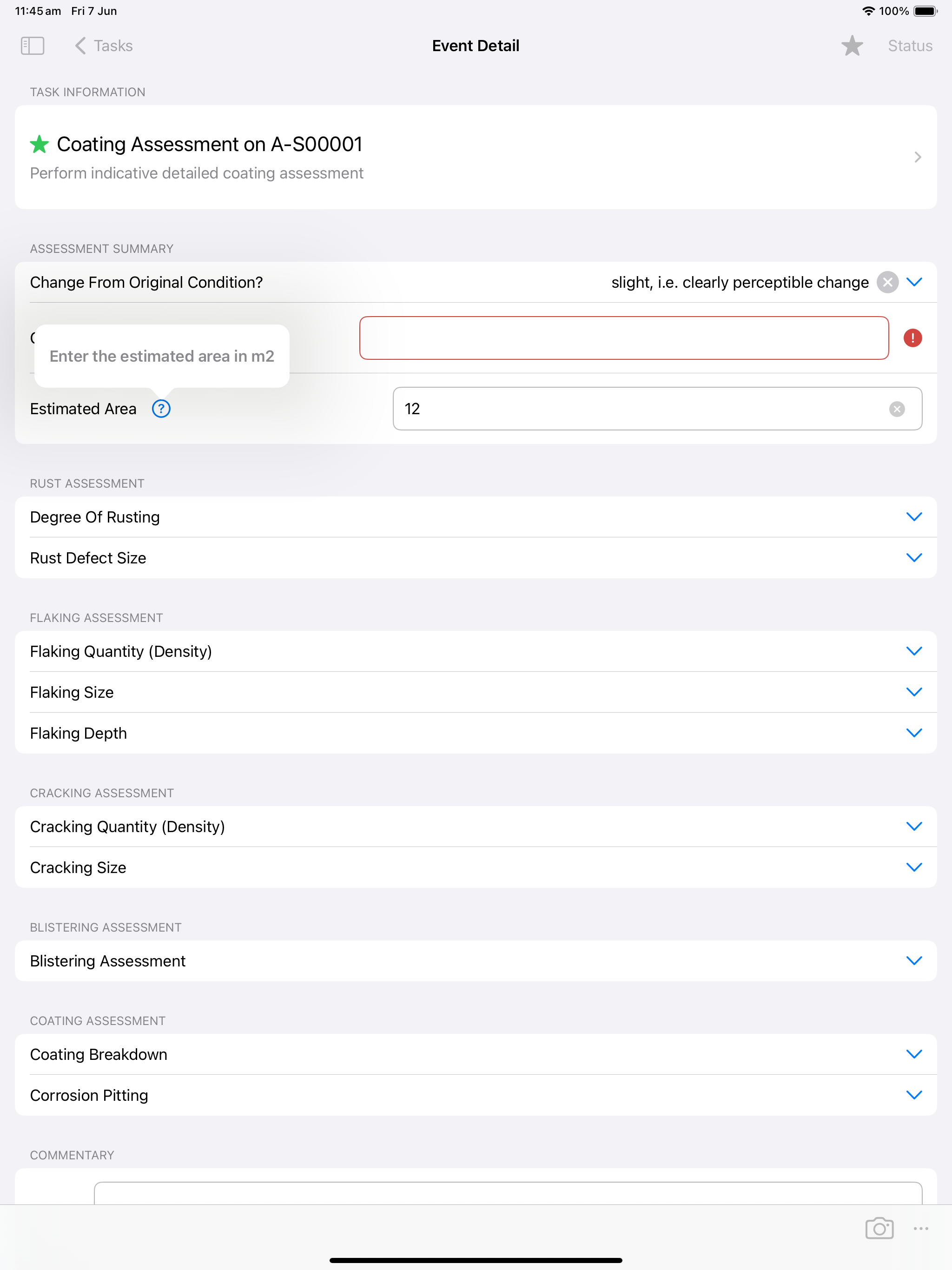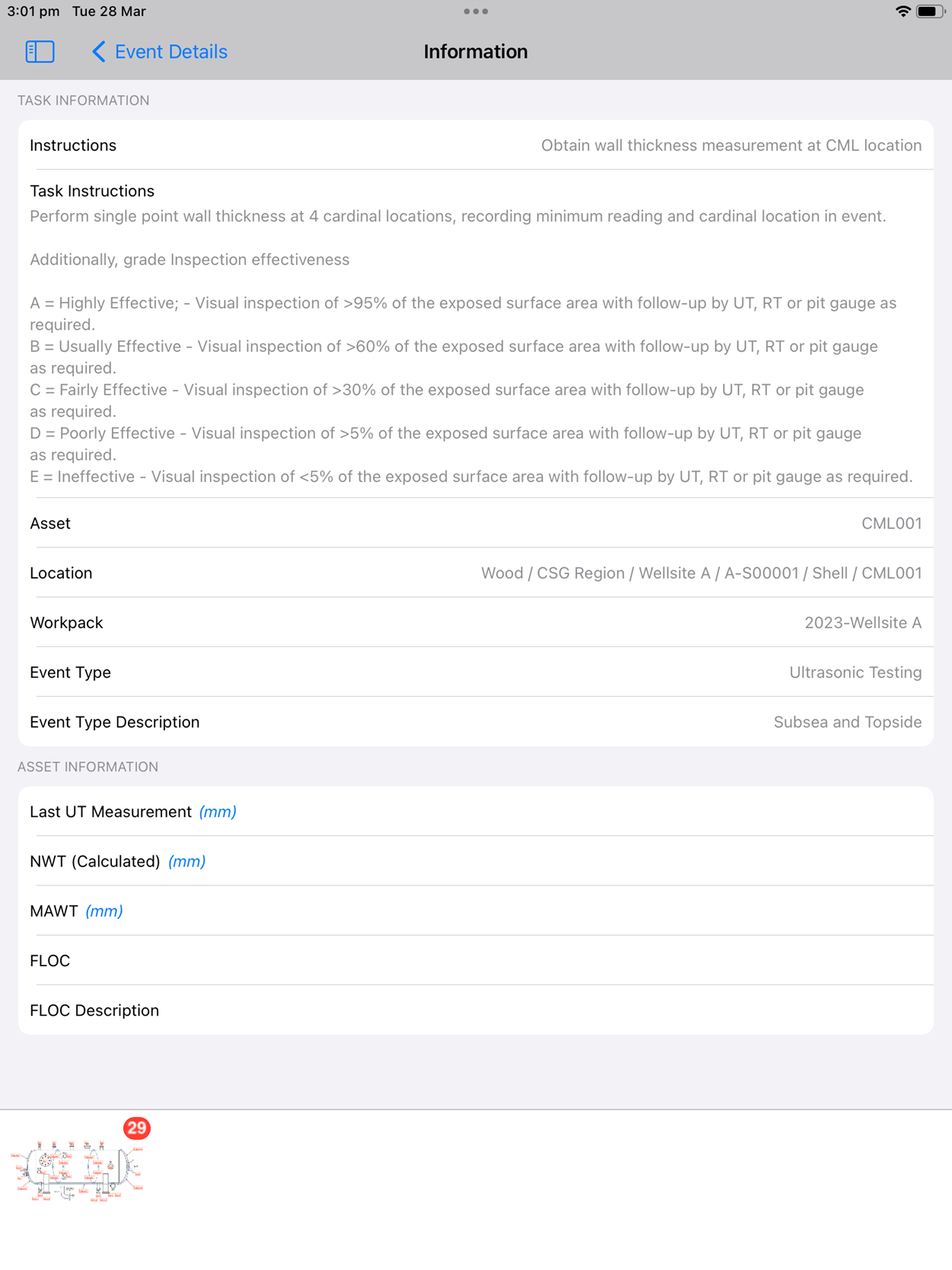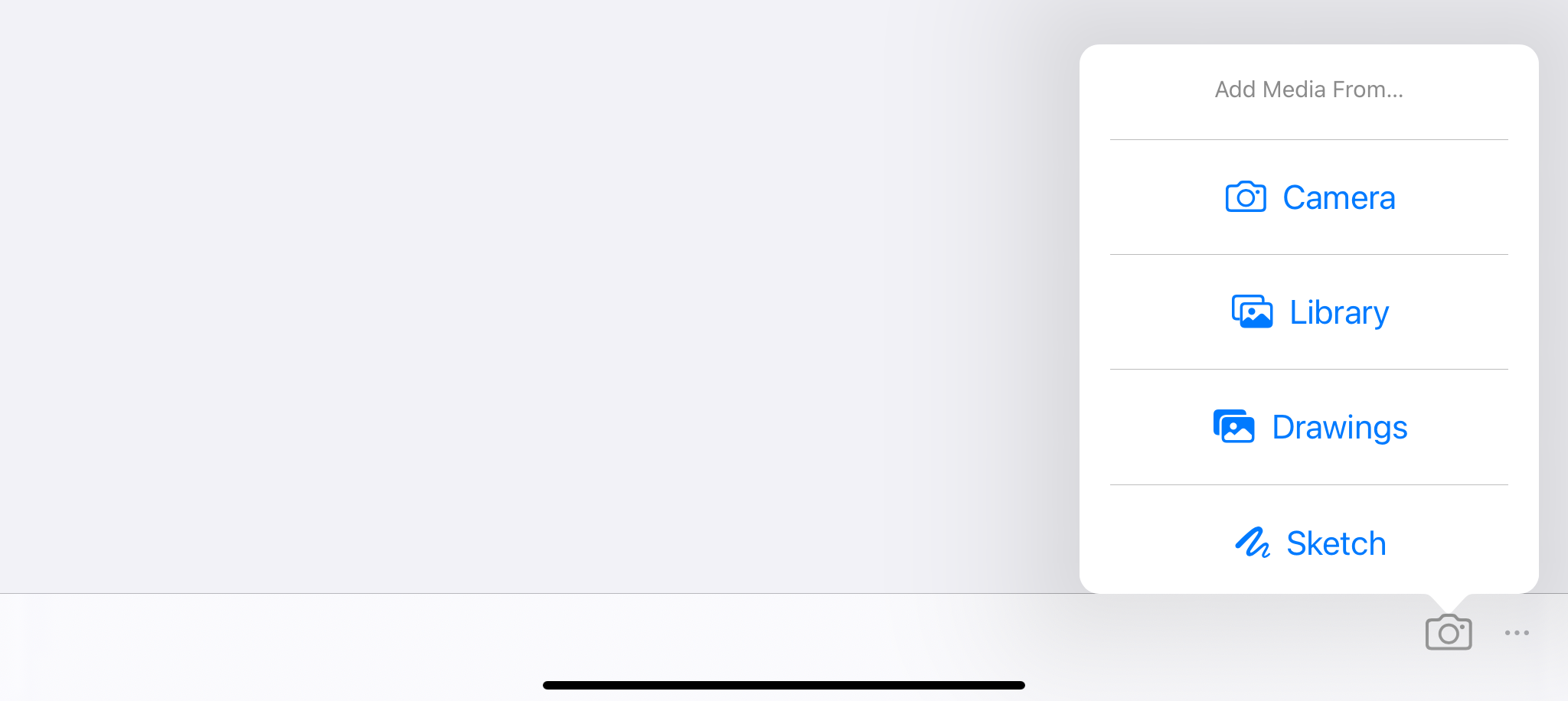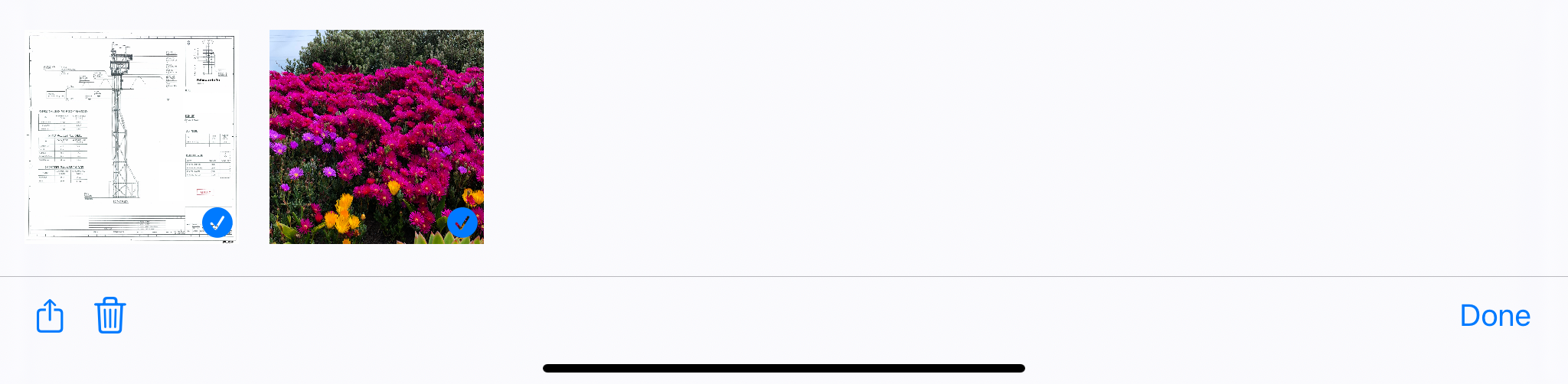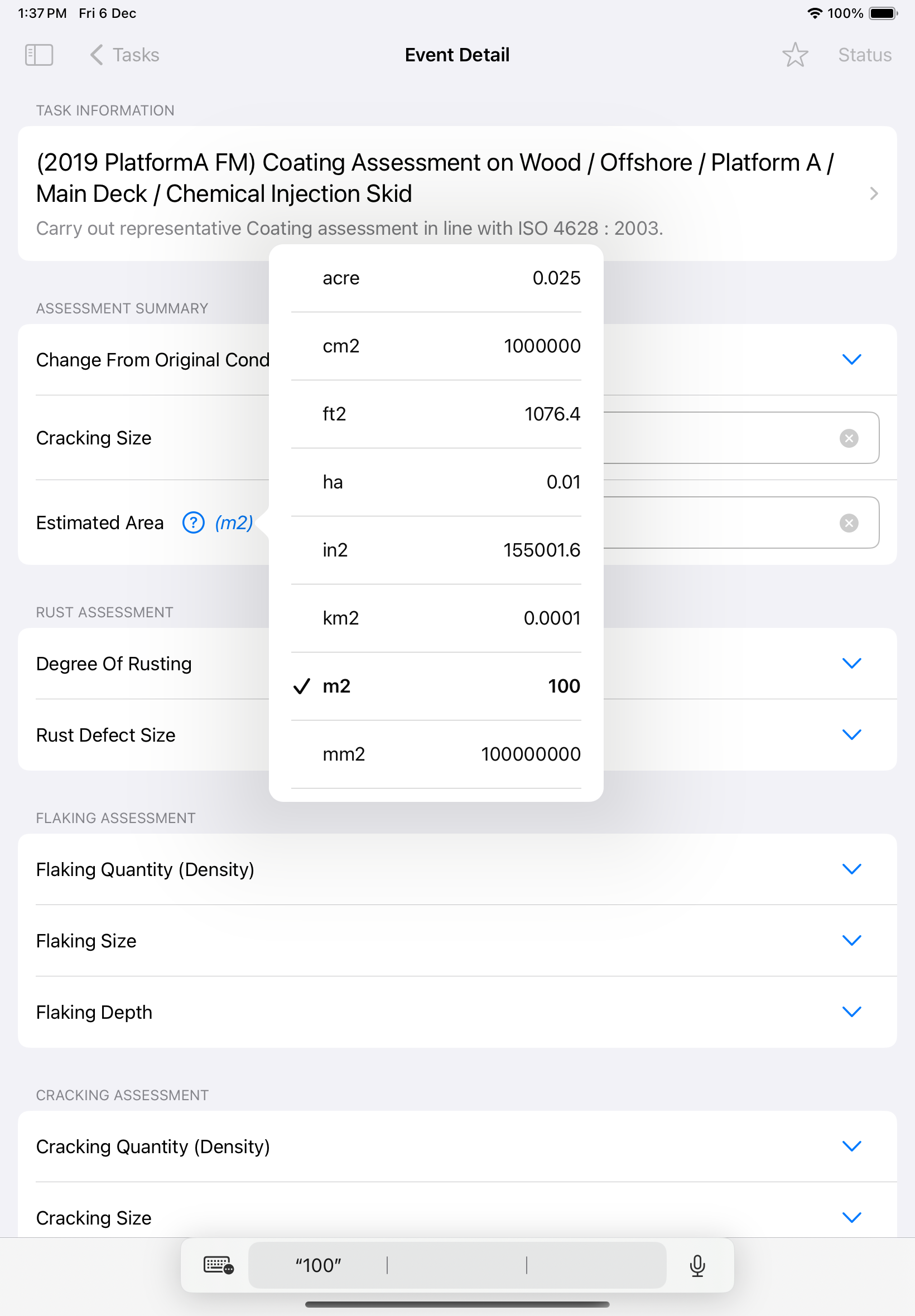Maintain Event Details
For each type of task, there’s a corresponding event form. These forms can be designed in NEXUS IC. For more information, see Configure Event Types.
You can fill details into the form as required. Note the following:
A red
icon indicates that there is no value entered for a field that is required, or an invalid value is defined for the field (for example, the text is too long in an edit box).
You can clear a non-required field by tapping the
clear icon.
If a field has a field help, you can view it by clicking the
icon visible next to the field.
Change the Status of Tasks
After filling in all the required fields, you can mark a task as Completed (see Complete Tasks) or select an alternate status by clicking on the Status button and choosing an option from the drop-down list. The available options in the list will vary depending on your specific database configuration in NEXUS IC (see Task Status).
If you choose a task status other than Completed from the available options, the next time synchronisation is performed, the task status will be updated in the master database. This helps planners identify tasks that require further action, such as reassignment or updating. The task will continue to appear on your task list in IC-Inspector until it has been reassigned or marked as Completed.
Delete Ad Hoc Events
For ad hoc events, the Delete button is visible, which you can use to delete the ad hoc event from IC-Inspector.
Check Task Information
Tap on TASK INFORMATION to see details of this task (the asset name, event type, asset location, any task instructions, and any drawings directly linked to this asset). If any Configure Asset Information Groups is configured to be shown in IC-Inspector, it will be shown on this screen.
Note that the Task Instructions section is shown only if there’s actual task instruction data assigned to the task.
Add Multimedia
You can add multimedia files (for example, photos, drawings, sketches) to your event details. Tap the  button to show a list of options. From here you can select Camera, Library, Drawings, or Sketch to import images. Any images you add will be shown in a banner along the bottom of the Event Details screen.
button to show a list of options. From here you can select Camera, Library, Drawings, or Sketch to import images. Any images you add will be shown in a banner along the bottom of the Event Details screen.
You can add multimedia in the following ways:
Tap the
Camera button to take a photo.
Note: If you enabled it under Settings, photos are automatically saved to your tablet’s photo library when taking new photos.
Tap the
Library button to select one or more pictures from your tablet’s photos library.
Tap the
Drawings button to choose a drawing with layers linked to this task’s asset. If there are none available then this option will be disabled. The available drawings will be shown in a new window for you to select.
Tap the
Sketch button to bring up a markup canvas. From here you can create a sketch using markup tools to be saved as an image to the Event Details. To create the sketch, you use the standard platform-specific markup tools available on your device. For more information, see Markup.
Tapping an image on the Event Details screen shows you the image in full, where you can swipe between images and edit or mark up the image in view. For more information, see Edit and Markup Images.
Convert Unit for Numeric Fields
If a unit value has been assigned to a numeric field in NEXUS IC, you can convert it to another unit on the Event Details screen. To do this, click on the blue unit value next to the field and choose the required unit from the context menu. The field’s value will then update to reflect the selected unit.
Bookmark Events
You can “bookmark” an event by tapping  . The icon will change to
. The icon will change to  . You can tap again to remove the bookmark.
. You can tap again to remove the bookmark.
Bookmarking is used for user-defined purposes, its purpose is defined by the requirements of your organisation. Its usual use is to flag events which require review, for example, checking grammar, checking that you are on the correct asset, sense-checking data recorded. You can also add text in the Notes field indicating the reason you have bookmarked this event. Bookmarked events will be flagged with a green star in NEXUS IC’s Event Listing.