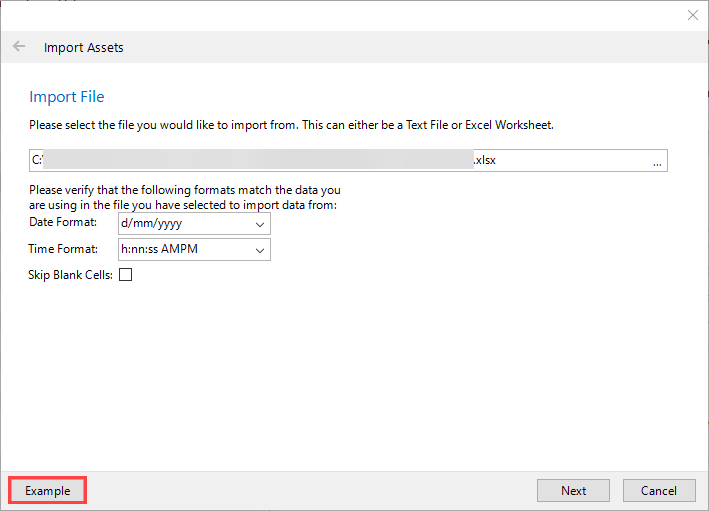Import
The Import functionality enables you to bulk update data stored in the database. There are numerous Import buttons throughout NEXUS IC — the Import button on the ASSETS screen allows you to import assets and asset information (see Import Assets), the Import button on the LIBRARY screen allows you to import library types, the Import button on the Library tab within the LIBRARY screen allows you to import library items, and so on.
The format of the Excel workbook needs to be specific. We recommend that you use the Example button (shown below) to generate an Excel template in a format suitable for importing data.
The Import Template generated using the Example button will highlight fields that have been flagged as Required fields, set up lookup lists and provide information on the format and field type in the grey rows as shown here:
Caution
It’s essential to understand that during the import process, the SQL server generates Row and Table Locks. As a result, other users accessing NEXUS IC might perceive the application as unresponsive. However, once the import completes and the data is committed, these locks are released. Subsequently, other users can resume using NEXUS IC without any issues.
Import Files
Prepare Data for Import
Before you start the import, you must prepare the files in the required format. Compatible file types include .zip, .xlsx (Excel), .csv, and .txt. Zip files can contain the xlsx/csv/txt file plus any additional files, for example, multimedia images or electronic documents for importing into the library.
Tip
For very large imports, saving your Excel file as a .csv and then importing from the .csv may be faster.
The
Asset Location.Full Locationdata can be defined in one of the following ways (you can use only one option, not both):
As a single column, where each level of the asset location is separated by the string “ / “, for example, ‘My Field / My Platform / My Member’
As multiple columns, where each level of the asset location is stored in a separate sequential column, that is, for each node in the hierarchy, you create a separate column with the name
Asset Location.Full Locationand with one asset hierarchy level in each.Note
Importing directly from .xlsx files is not supported for SaaS customers using the new virtualisation technology (see SaaS Using Single Sign-On (SSO)). We recommend using .csv files instead.
Sub-Rows in Import Sheet
Sometimes a single row may have several sub-rows. For example, an AIG row might have several sub-AIG rows; or an event might have several findings or several multimedia images or both. When this occurs, you must create separate rows in the import sheet for each sub-item, with different “detail” values in each.
For example, if you have several multimedia images to import against a single event, your Excel sheet should have several rows that are identical except for the Multimedia.Name and Multimedia.Image columns. If you have specified an event number, and you use the same event number on each row, NEXUS will only create the event once, but will create several multimedia items. If you do not specify an event number, NEXUS will instead create several different events with one multimedia item each.
You can also leave event fields blank for all except the last row. Under the hood, NEXUS is importing each Excel row into the event, and only the last Excel row imported will “stick”. Note that if your event has a finding, you should not repeat the finding data on each event row; if you do, NEXUS will create one finding for each Excel row that has finding data filled in.
In some cases, you do want multiple findings on one event, and in that case you must fill in several rows as appropriate. Similarly for sub-event data or sub-AIG data: if you want several different sub-events or sub-AIG rows imported, you should repeat the event row or AIG row with different sub-event or sub-AIG data in each case. If you are repeating an Excel row for another reason and you do not want several sub-event or sub-AIG rows imported, you should fill in sub-event or sub-AIG data in only one of the Excel rows.
Tip
You can find the next available event number for a given event type by creating an event of that type using Add Event, noting the event number, then deleting that event. If you want the next available event numbers for several event types, create a report template with a Simple Source on table Event and a Pivot Table with a pivot row on Event Type and a value field on Event Number with aggregate Max, then add 1.
Perform Data Import
Choose Import from the toolbar.
In the Import File dialog, choose
to navigate to the file that you want to import and select it.
Note
By default, the dialog shows only CSV files.
If required, you can also verify the date and time format in this dialog and you can choose whether you want to skip blank cells:
If you select skipping blank cells, then any cells that are blank will be ignored during the import.
If you do not select skipping blank cells, then blank cells will update any existing data and make it blank.
Click Next.
Result
The system reads the import file and uses the
<table name>.<field name>naming convention to map the headers in the import file to database fields in the NEXUS system.In the Configure Import dialog, you can review the mapping proposed by the system and make changes, if required:
In the top Field row, you can see the fields to which the system proposes to map the column headers from the import file. You can manually change the default mapping option for each column by clicking on the title of the column in the top Field row and selecting one of the following options:
Don’t Import - Does not import the selected column to the database.
Common Fields - Allows you to select common fields in the database to which you want to map the selected column instead of the database field proposed by the system.
Other … - Allows you to search and select a field from a list of your field definitions as required.
Note that if the system couldn’t match a column to a database field for some reason, the column is displayed in red colour. By default, the system does not map these columns, you can manually map them if required.
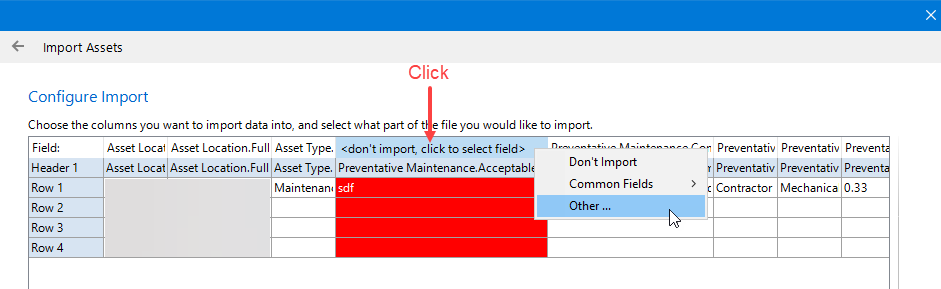
In case there are required fields in the database for which the system couldn’t find any values in your import sheet, the system prompts you to set these values in this dialog. In this case, the relevant fields will be displayed on the right-hand side of the dialog under Required Fields, where you have the option to set the value globally for this import as required.
Under Settings, you can specify how many header rows your import sheet contains. For example, you may have the table name as the first header row and the field name in the second header row, in which case, instead of having a column title like
Asset Location.Asset View, you’d have a header row for Asset Location and second header row for Asset View.If your import file contains multiple worksheets, ensure that you select the correct worksheet in the Worksheet field.
Note that if the field type is set to change for an existing field, the import will abort as data loss may occur.
Click Next.
Result
The system tests every single row in the import file and shows if there are any issues with importing. You can abort the test import at any time by clicking Skip.
Once the import test is finished, you can see a log that shows any errors or warnings that the system may have found during test import. In case of errors, you cannot proceed with the import and the Import button will be inactive. In this case, you must rectify the errors in the import file and start the import process again.
Tip
You can copy and select import results from the dialog for review. For instance, it can be helpful to paste all errors into a spreadsheet to make it simpler to methodically update them.
If the import test is finished without errors, you can click Import to complete the process.
Result
Depending on your client, the following happens:
If using a SaaS client, the import job is offloaded to the SaaS server and is started remotely. It is then possible to close the current NEXUS IC session while the active import job continues.
If using a non-SaaS client, the import job is executed in the current NEXUS IC session and you may continue using NEXUS IC. Closing the current NEXUS IC session will cancel the active import job.
In both cases, the UI will refresh intermittently throughout the import, and there will be delays between the import finishing and final refresh as NEXUS IC does not directly monitor changes.
Note
When importing inspection event data, anomaly triggers are checked during the import and findings created automatically from data which falls outside the data bounds.
Check the status and result of the import in the Job Management Console, which records the status and history of all import jobs. The import job banner at the bottom of the window shows the status of the import job and provides the option to dismiss the job or check the details. You can double-click the job, which triggers a dialog that summarises the import. From this dialog, you can click Details to show how many rows have been added to various forms or tables. If you have multiple rows in your import sheet that update the same row, these rows will be counted by the test import individually, whereas the final import statistics will only show 1 updated row. You can also save the summary to file.
Tip
We highly recommend that you scrutinise the summary to ensure that the import has performed the actions that you expected. Take note of the total rows for a specific item, that is, add together the number added and updated and make sure that is equal to the number you expect.
If the importer encounters a completely blank row in an Excel file, it will stop importing at that point, even if there are non-blank rows further down. This can provide an easy way to test an import sheet: set it up, and then after just one or two rows of data, insert a blank. Run the import to see if it’s doing what you expect, and if so, delete the blank and run again. Similarly, if the importer encounters a blank column in an Excel file, columns to the right of this will not be imported.
Note
During an import, NEXUS communicates with Excel in the background. NEXUS commands Excel to open the file you want to import, and asks Excel what’s in each cell. If you use Excel to modify the file while we’re importing it, even if you don’t hit Save, you may confuse the import process. The same happens if you take a variety of other actions, such as Save As, closing the Excel, and so on. If you see the error text “Call was rejected by callee”, it means that Excel has stopped answering calls from NEXUS.