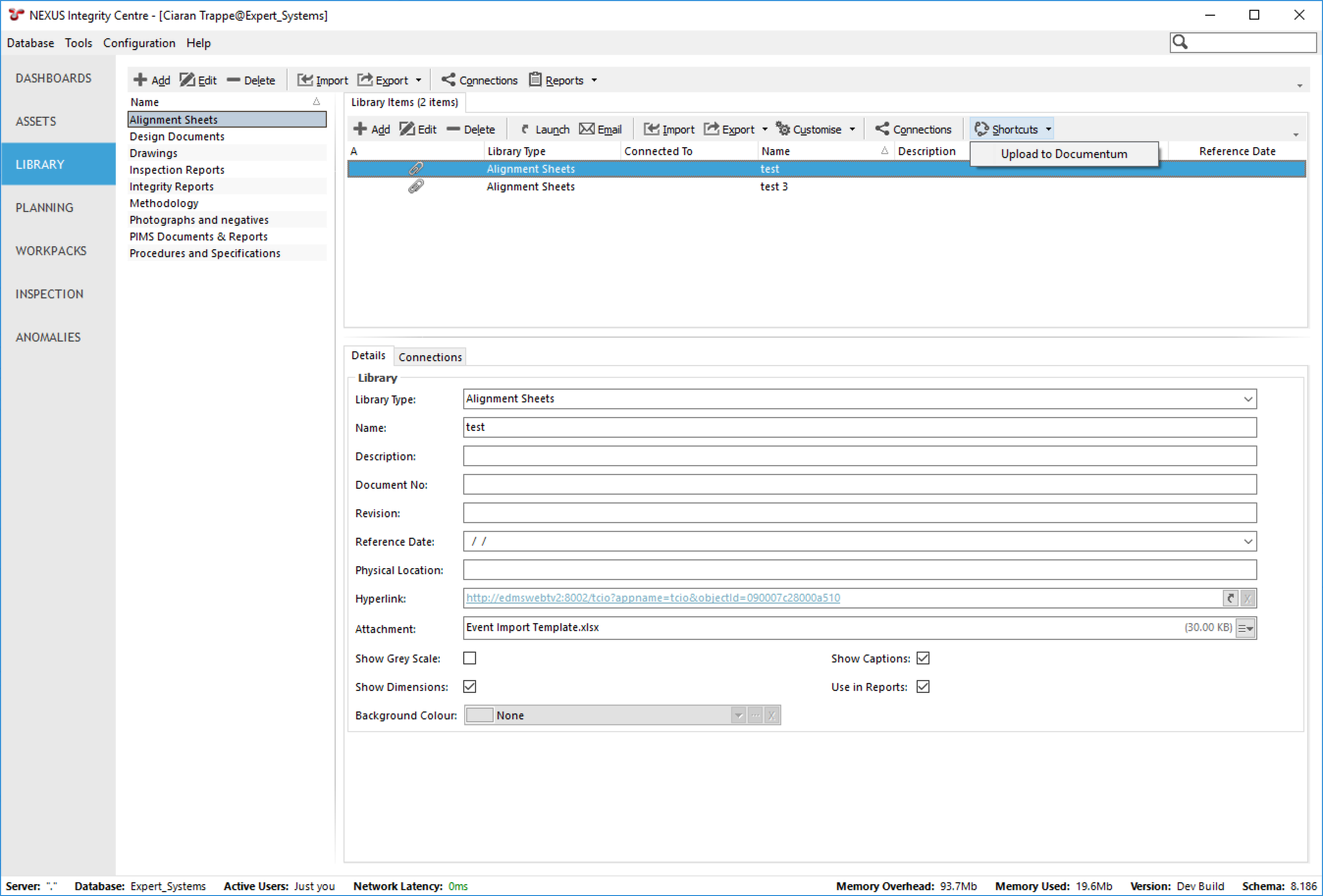Set up a Shortcut to Publish to Documentum¶
The Documentum Tool can be used to upload library items and documents to Documentum. Documentum is a secure hosting service which can be used for document management, collaboration, search and classification of documents. To use the tool in NEXUS, configure a shortcut to prepare the document and relevant metadata for upload.
Setting up Documentum Shortcut¶
Navigate to Configurations > General > Shortcuts to open the shortcut Configuration window.
The Documentum Shortcut’s edit shortcut window will appear like so once fully configured:
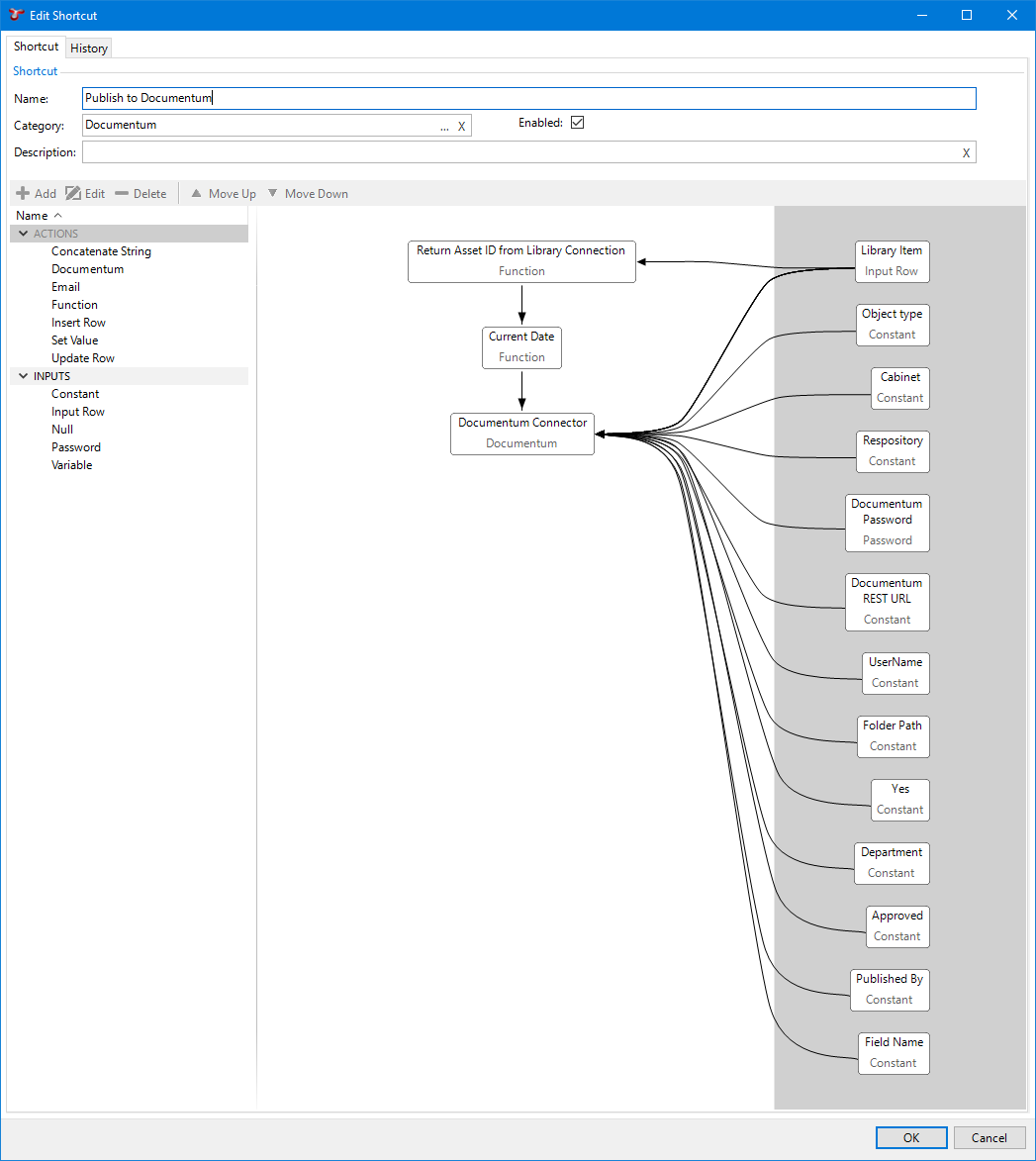
Note
You must completely close and reopen NEXUS when you make any change to a Shortcut. Shortcuts do not refresh.
Note
It is best practice to click ‘Ok’ on the edit shortcut window and then reopening as you progress through the setup process, as this will save any progress you have made.
Part 1: Create a new Shortcut¶
Create a new Shortcut named ‘Upload to Documentum’. Fill in the fields as outlined below. Note the space for actions and inputs to be dragged into is empty as the shortcut has been freshly created.
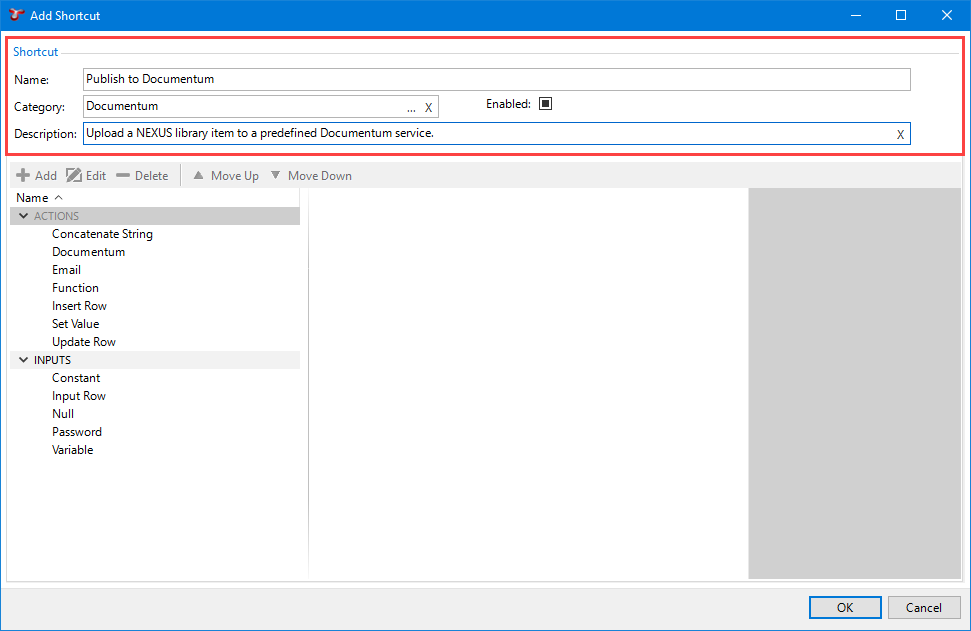
Part 2: Add an ‘Input Row’ input¶
Configure the fields under Properties as shown below.
Optionally, Filters can be configured for the client-specific Documentum workflow.
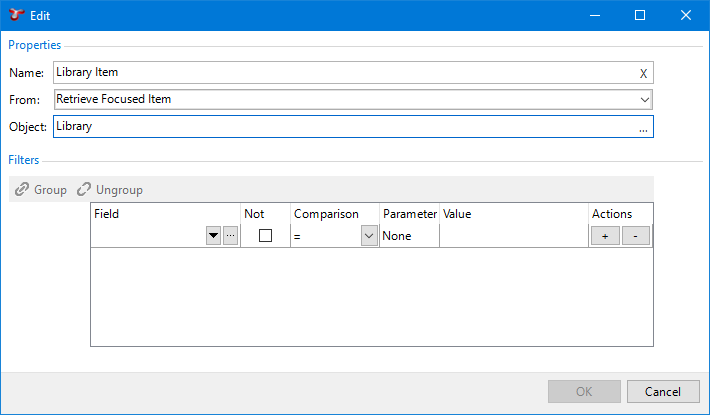
Part 3: Add Necessary Constants¶
The following list of constants need to be dragged in and configured with the appropriate Name, Type, and Value.
| Name | Type | Value |
|---|---|---|
| Field Name | Alphanumeric | Asset Field |
| Published By | Alphanumeric | NEXUS IC |
| Approved | Alphanumeric | Approved |
| Department | Alphanumeric | Integrity |
| Yes | Yes / No | Yes |
| Folder Path | Alphanumeric | {example repository folder} |
| UserName | Alphanumeric | pims |
| Documentum REST URL | Alphanumeric | {http://example_URL} |
| Respository | Alphanumeric | EDMS_PROD |
| Cabinet | Alphanumeric | Knowledge Repository |
| Object type | Alphanumeric | ad_tcio_document |
Part 4: Add a Password Input¶
Add a password input by dragging in Password from the Inputs list. This will store the password to your Documentum service.
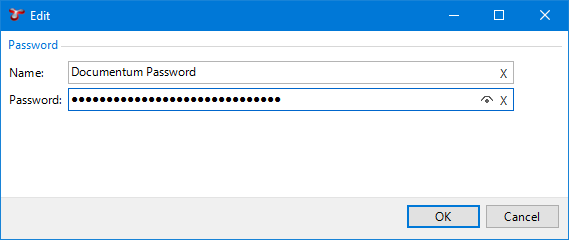
Part 5: Add a Function to Return Asset ID¶
Drag in a Function Action from Actions list. This will take in the functional value of the library item in the Input Row, ie. the document being uploaded to Documentum. A predefined function will take the functional value and output the Asset ID of the Asset to which the library item belongs. See the below screenshot for configuration of the Action.
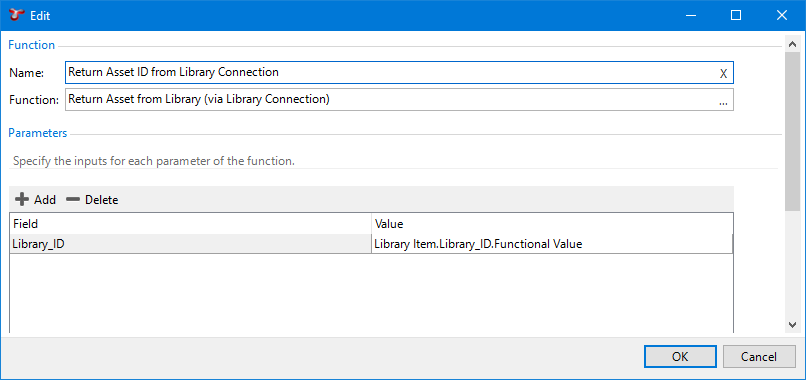
Here is a preview of the function used in this example:
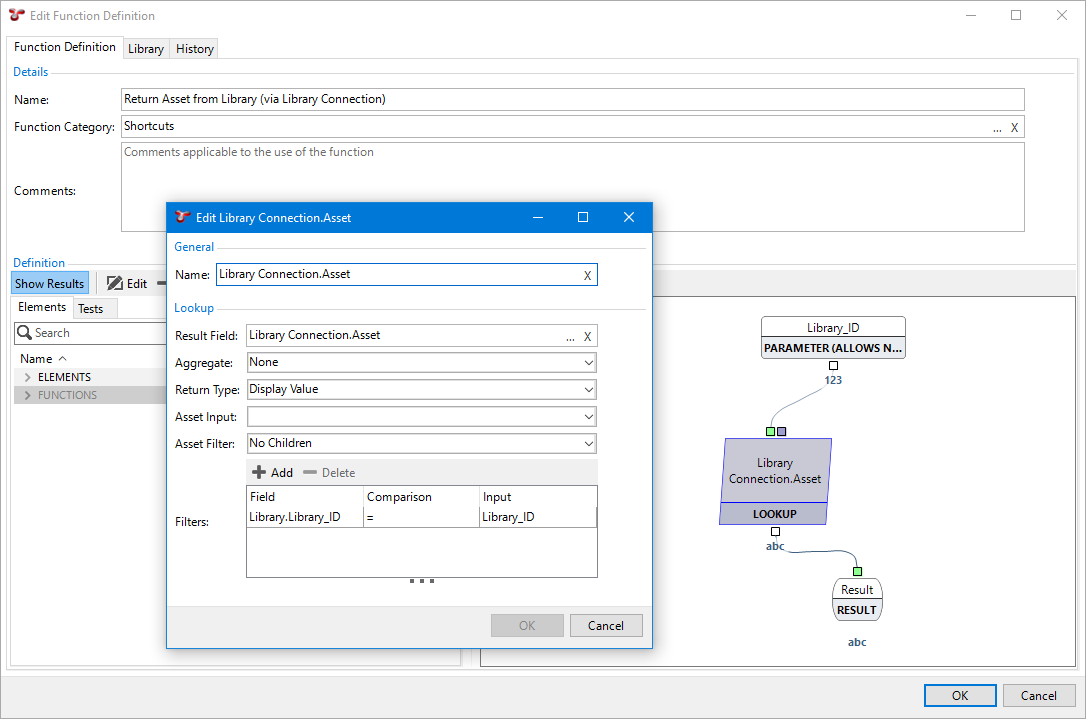
Part 6: Add a Function to Return Current Date¶
Drag in a Function Action from Actions list to return the current Date. The date will be used as a parameter in the Documentum submission.
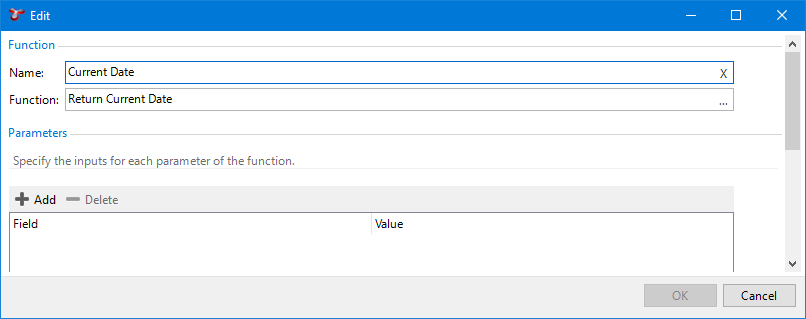
Part 7: Add a Documentum Action¶
Drag in a Documentum Action from Actions list and fill out the fields as shown below. This connector uses the data supplied by the rest of the shortcut to upload to the Documentum service.
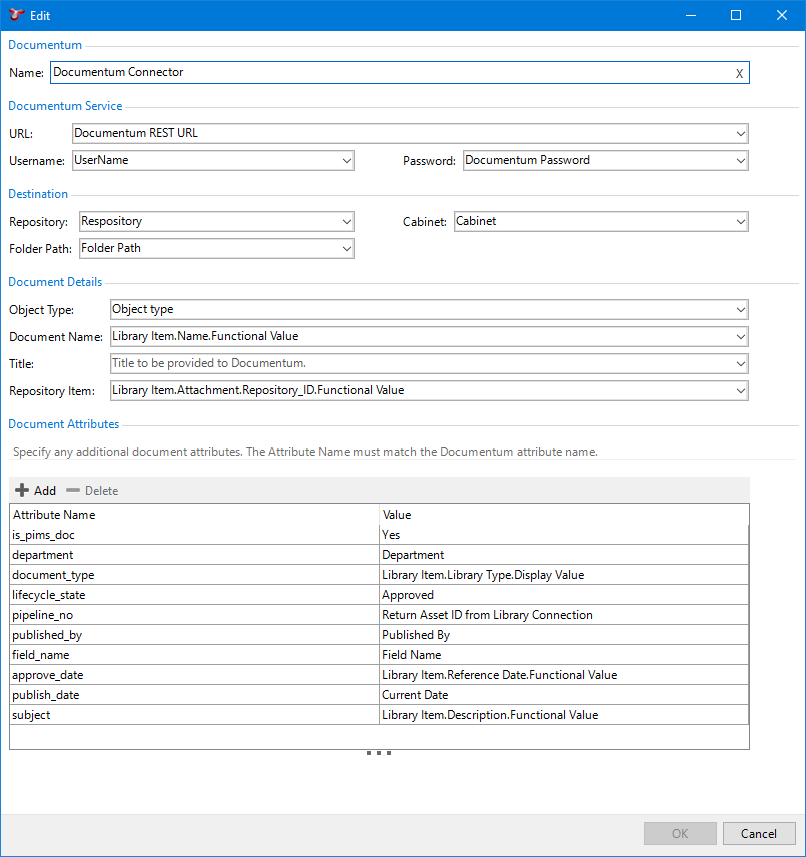
Part 8: Enabling the Shortcut¶
Click Ok on all open dialogs to save your changes, then close and reopen NEXUS.
Go to the Library dock, select the ‘Alignment Sheets’ library type and select a library item.
The Shortcut should now be enabled on the toolbar.