Search¶
At the top right of NEXUS IC’s main window is the search box. Type text into this box and press Enter and the Search Results window will be displayed. (This window is non-modal, so you can keep it open and still work with NEXUS IC’s main window. Some users like to drag the Search Results window to, say, the bottom left corner of their screen and leave it open until they close NEXUS IC.)
Within the Search Results window, results are broken into categories. Categories are shown in capital letters.
In the example below you can see many categories, including: Anomaly, Asset, Finding and Library.
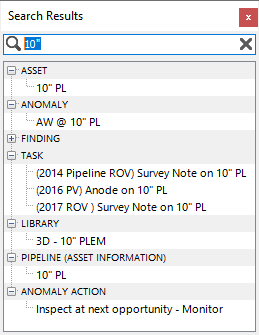
Categories with many results (such as FINDING above) will initially appear rolled up; categories with only a few results will automatically be expanded.
You can double-click on any result that isn’t a category, and NEXUS IC will take you to the appropriate place and give that item focus. For example, if you type part or all of an asset name and press Enter, then double-click the result, NEXUS IC will switch to the ASSETS screen and focus the asset in question.
For results which are not available on a main NEXUS IC screen but are available on a Configuration window, NEXUS IC will open that dialog window and give the appropriate item focus. If you’d like to go straight to editing the item instead of to its Configuration dialog, hold down the Control key on your keyboard as you double-click.
When NEXUS IC has opened a dialog window to show you a search result, these dialog windows are modal, so you won’t be able to access the Search Results window until you close the dialog window.
Values in Asset Information forms will not be found by the Search feature — we don’t search these because doing so is a little slow. Values in Risk tables may also not be shown.
Anomaly codes and numbers can be searched — if you have an anomaly with code AN and number 1, a search for “AN-1” will return this anomaly in the search results.
To carry out further searches, type fresh text into either the Search Results window or the Search box, and press Enter.
You can use ‘_’ (underscore) as a wildcard to represent a single character.
Limit Search Parameters¶
You can limit your search parameters to a specific category to speed up search times and reduce clutter in your search results.
To do this, precede your search terms with ::, followed by the Category you would like to search. Categories with spaces must be enclosed in quotations.
The search string will typically take the form of: ::[Category] [Search term]
For example, to perform a search of only Assets, you may type:
::Asset PSV-1005
To search only Anomalies,
::Anomaly AW @ 10" PL
And to search only Change History, a category with spaces,
::"Change History" User
This will search only Assets for the string ‘PSV-1005’, only Anomalies for the string ‘AW @ 10” PL’, or only Change History for the string ‘User’ and will not search any unspecified categories. This is especially useful in large databases for which global searching takes a long time.
Search Differences¶
NEXUS IC performs a database-wide search, while IC-Inspection performs a search on a subset of the database. NEXUS IC has a Search box at the top right. IC-Web instead has a search box above the Asset tree, which searches only Asset names.
IC-Inspection searches the following items:
- Assets
- Asset Information
- Sub Asset Information
- Event Templates
- Event Template Groups
- Anomaly Triggers - Only asset based anomaly triggers.
- Tasks - Only if the Task Workpack matches the selected Active Workpack.
- Events - If the event is in the selected Active Workpack, the event will be shown in the ‘Event Listing’ frame. If the event is not in the selected Active Workpack, the event will be shown in the ‘Historical Event Listing’ frame.
- Library, ROV, Workpack and Survey Set - These results will open the editor window. There is no Library dock (showing all library items) in IC-Inspection.
Autocomplete¶
Most places you see a record lookup editor (a text box with a  ellipsis button and
ellipsis button and  clear button at the right) you can type the first few letters of the entry you want to match, and NEXUS will fill that value, without having to click
clear button at the right) you can type the first few letters of the entry you want to match, and NEXUS will fill that value, without having to click  and pick a value from the picker dialog.
and pick a value from the picker dialog.
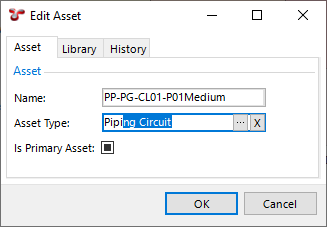
This method is most suitable when you are certain of the text of the value you want to pick, and where there are not many values with the same first few letters (“Anode 001”, “Anode 002”, etc). For other cases, Find As You Type, below, may be more suitable.
Find As You Type¶
In most grids in NEXUS IC, if the grid has focus and you type on the keyboard, the grid will filter for the text you have typed. For example, if you type “Pipe” (without the quote marks), all rows in that grid that contain “Pipe” will be shown, and other rows will be temporarily hidden.
Find As You Type searches all text fields, which includes the Name column and any other text fields in the grid. It does not include any fields of type Lookup List. You can see which fields are included in the search: they have a blue arrow in their column header.
You can dismiss the Find As You Type search box by clicking the  at the right of the find box. You can also dismiss it by pressing the Escape key. (But note that if the Find As You Type box doesn’t have focus, and you’re in a dialog, pressing Escape cancels the whole dialog.) You can manually bring up the Find As You Type box by pressing Ctrl-F.
at the right of the find box. You can also dismiss it by pressing the Escape key. (But note that if the Find As You Type box doesn’t have focus, and you’re in a dialog, pressing Escape cancels the whole dialog.) You can manually bring up the Find As You Type box by pressing Ctrl-F.
Asset Trees¶
If you want to use Find As You Type on assets, one way is to go to the Children tab.
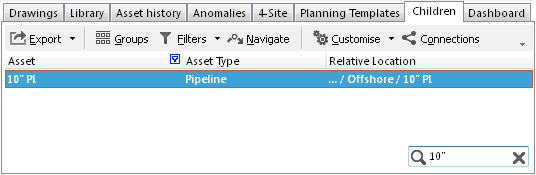
You can also use Find As You Type anywhere an asset tree appears: on the ASSETS or PLANNING screen, on a picker that asks you to select assets, etc. When filtering a tree, unmatched rows will not disappear — instead, they will grey out. This is so that you can still expand nodes to reach child nodes that may be included in your filter. If the picker is asking you to select multiple assets (e.g. Risk Copy Assessment, ANOMALIES , etc.), then any assets that are not matched in your filter will be unselected. If you click Select Children, only assets that match your filter will be selected. This provides a handy way to select all assets of a particular type: select your root asset, type the name of the asset type you want to filter for, and click Select Children.
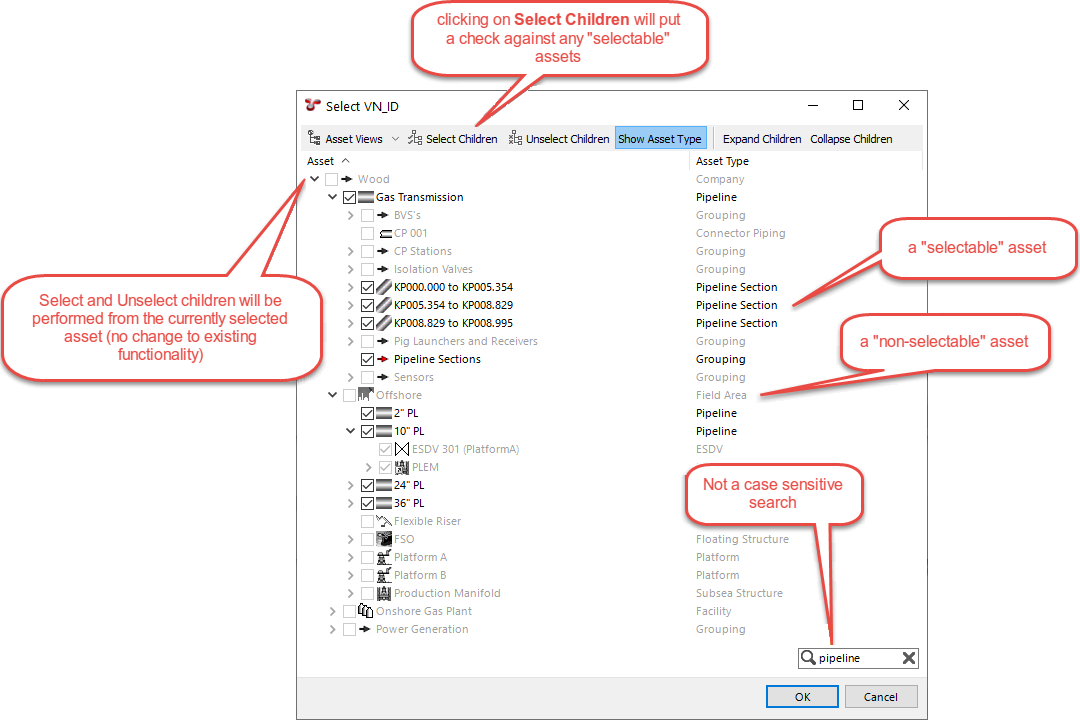
See also: Filtering.