How does video playback work?¶
The electronic video files (wmv, mp4 etc.) are stored in one or more sub-folders under a network share location called the Global Video Path. Video files are NOT stored in the NEXUS database.
If you are working in a subscriber database or are otherwise working with video that has not yet been uploaded to the Global Video Path, you can configure the Temporary Inspection Video Path to point to these video files.
When new files are added under the Global Video Path or Temporary Inspection Video Path (usually after a subsea or drone inspection has taken place), these need to be re-parsed by NEXUS. You can do this by clicking on Parse Video. (Already-parsed video will not be reparsed.)
When video is parsed, NEXUS incrementally searches all folders under the Global Video Path and/or Temporary Inspection Video Path (if configured), searching for valid video files. As each file is found, NEXUS extracts the key information from each video file and stores that key information in the database. Key information includes:
- Date-time – This is then compared with Events to determine which Events contain video.
- ROV name – This is extracted from the video file name (eg. “Tiger”), allowing video to be sorted by ROV.
- Channel name – This is extracted from the video file name (eg. “Centre”, “Port”, “Starboard”), allowing video to be sorted.
- Video attributes – size, duration, and other data about the video file.
For example, a video file with the name:
2019-01-01 123456 - Port - [MINI ROV].wmv
will set the date and time to 12:34AM (and 56 seconds) on the 1st of January 2019, the channel to ‘Port’ and the ROV to ‘MINI ROV’. If the ROV name does not exist in the database, the ROV will be left empty when the video is parsed.
Now that NEXUS “knows” about the video files, it can determine which inspection events have associated video and allows the user to play the Video from the INSPECTION screen.
When you select an event with video, NEXUS will automatically play the relevant part of the inspection video based on the Event start and end times and the ROV name. If the video files and the event both have no ROV set, video will play. If either the video files or the event has a ROV set, both must have the same ROV to be considered a match.
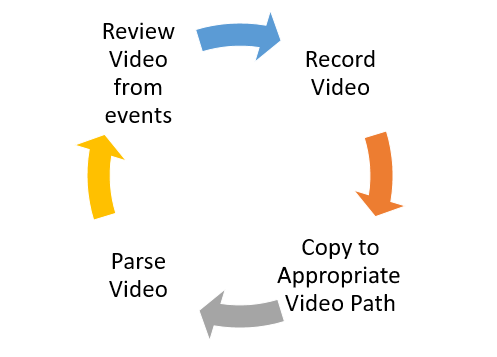
Still Image Playback¶
A series of individually timestamped images (image sequences captured via Fast Digital Imaging) can be played back through NEXUS as if it were video. NEXUS will play each frame at the correct time offset from the last. The maximum acceptable gap between images is 10 seconds.
The images must be stored locally (on a computer hard drive or network drive) for self-hosted users, or are hosted in the cloud for hosted users.
Images must be named according to their timestamps - see Filename formats for more information. If an image timestamp can’t be parsed, the date/time can also be extracted from the image EXIF data. If neither of these are present, it falls back to using the file creation time similar to parsing videos.
For self-hosted users, point NEXUS to the files by setting the Global Video Path in Database | Properties to the folder containing the images. All images in this folder and its subfolders will be included.
For hosted clients, NEXUS will stream files from the cloud location in the Global Video Path in Database | Properties. Only jpg format images are supported.
To view the image stream as a video, set an event within the time constraints of the series of images, and play the media on that event.
See the video below for a demonstration of image playback.¶
Troubleshooting¶
When I play video for an event, multiple copies of a single video channel appear¶
This is likely because you have multiple copies of that file in one or the other or both video paths. For example if your Global Video Path contained Folder1\Video1.wmv and Folder2\Video1.wmv (i.e. two copies of the same file), or there is one copy of Video1.wmv in the Global Video Path and another in the Temporary Inspection Video Path, NEXUS will identify “both” files as being appropriate for the time range covered by that event, and will therefore display both.
Remedy: Find and remove duplicates. The Windows Explorer search feature might help.
The  Video icon does not show against events that I know have video¶
Video icon does not show against events that I know have video¶
Remember that you need to wait for video to be copied from your recorders to your network (where required) and then Parse Video.
Remedy: Parse Video. And Video… may be a useful place to look to check NEXUS’ opinion of what video files it knows about, and whether or not they parsed successfully.
A video does not play on my machine, but does on another machine¶
This is likely a codec issue. NEXUS asks Windows Media to play the video within NEXUS’ video frame. Windows Media will only play video it understands. Note that many video file extensions are envelopes that can contain videos of a variety of formats: just because your PC can play one .avi file does not necessarily mean it can play another.
Remedy: install appropriate codec. Use GSpot, which despite its name is a long-standing reliable tool for checking codec details for a particular file. Run it on both a machine where the video file does play and a machine where the video file doesn’t play, if possible. Drag the video file into GSpot in each case. Click the ‘1’ and ‘2’ buttons near the bottom and compare output. (There are more than one set of ‘1’ and ‘2’ buttons — they’re all worth trying and comparing.) This may help you figure out which codec is required. If not, the Shark Codec pack is worth a try.
What’s with the audio?¶
NEXUS lets you choose which channels to play audio for. This is handy if multiple channels have identical audio recorded, but are played back slightly out of sync. (If the filename specifies start time only down to the nearest second, two files could easily play 0.9 seconds out of sync.) But it also gives you the power to disable audio from all channels, or disable audio from all channels that have audio recorded on them.
Remedy: If you have too many channels playing audio, turn off audio for all but one using the Video pane’s Channels menu button, or by clicking the speaker icon on each channel to mute/unmute. If you have no audio, ensure that audio is turned on in the Video pane. Try unplugging and replugging your headset or external speakers if appropriate, as sometimes this persuades Windows to route audio more correctly. Check volume controls under the Windows system tray at bottom right of your screen. Play audio from some other piece of software (Windows Media Player, youtube, etc.) to verify whether the problem is with the PC or with NEXUS.
Filename formats¶
Here are filename formats that NEXUS IC will parse:
- yyyy-mm-dd hhmmss - Channel Name.extension
- yyyy-mm-dd hhmmss - Channel Name - Ignored Text.extension
- yyyy-mm-dd hhmmss - Channel Name - [ROV Name].extension
- yyyy-mm-dd hhmmss - Channel Name - Optional Ignored Text[ROV Name]Optional Ignored Text.extension
- dd-mm-yyyy hhmmss - Channel Name.extension
- dd-mm-yyyy hhmmss - Channel Name - Ignored Text.extension
- dd-mm-yyyy hhmmss - Channel Name - [ROV Name].extension
- dd-mm-yyyy hhmmss - Channel Name - Optional Ignored Text[ROV Name]Optional Ignored Text.extension
VisualSoft style:
- yyyymmddhhmmss.extension
- yyyymmddhhmmss@Channel Name.extension
- Ignored Text_yyyymmddhhmmss.extension
- Ignored Text_yyyymmddhhmmss@Channel Name.extension
The above formats may contain additional text or digits after the ‘ss’, which will be ignored.
- Recorded on yyyy-mm-dd at hhmmss with Channel Name.extension
PKT style:
- Ignored Text_yy-mm-dd_hh-mm-ss_z.extension
- Ignored Text_Channel Name~Ignored Text_yy-mm-dd_hh-mm-ss_z.extension
- Ignored Text~Ignored Text_Channel Name~Ignored Text_yy-mm-dd_hh-mm-ss_z.extension
In the above three formats, the ‘_z’ must be present, but ‘z’ represents a single character which will be ignored.
- Ignored Textyyyy-mm-dd hhmmssIgnored Text.extension
- Ignored Textyyyy-mm-dd_hhmmssIgnored Text.extension
- Ignored Textyyyy-mm-ddThhmmssIgnored Text.extension
- Ignored Textyyyy-mm-dd hhmmIgnored Text.extension
- Ignored Textyyyy-mm-dd_hhmmIgnored Text.extension
- Ignored Textyyyy-mm-ddThhmmIgnored Text.extension
- Ignored Textyyyymmddhhmmss_Channel Name.extension
- Ignored Textyy-mm-dd hh.mm.ss.extension
- Ignored Textyy-mm-dd hh.mm.ss_Channel Name.extension
- Ignored Textyyyy-mm-dd hh.mm.ss_Channel Name.extension
ROV-first style:
- ROV Name_Optional Ignored Textdd-mm-yyyy hh-mm-ss.extension
- ROV Name_Optional Ignored Textyyyymmdd-hhmmss.extension
File name formats that do not include a channel name are assigned to the channel “Digital Video”.
The ROV Name, if present, must be enclosed in square brackets. Any “Ignored Text” above may contain such a ROV Name.
Exclude Characters¶
Some characters need to be excluded from filenames to ensure media Azure URLs can be constructed. If any of the following characters are present in a video filename or anywhere in the full file path, your file may fail to upload, except where these characters are used in the accepted filename formats.
These characters are not allowed and will cause an error:
| Name | Character | Name | Character | Name | Character | Name | Character |
|---|---|---|---|---|---|---|---|
| ampersand | “&” | dollar | “$” | plus sign | “+” | comma | “,” |
| forward slash | “/” | colon | “:” | semi-colon | “;” | equals | “=” |
| question mark | “?” | ‘At’ symbol | “@” | pound | “#” |
These characters are considered ‘unsafe’ and may cause an error:
| Name | Character | Name | Character | Name | Character | Name | Character |
|---|---|---|---|---|---|---|---|
| less than/greater than | “<>” | open/close brackets | “[]” | open/close braces | “{}” | pipe | “|” |
| backslash | “\ “ | caret | “^” | percent | “%” |