Library¶
Library items are shown in this panel based on the Event selected in the Event Listing.
If you have events in the event listing, and you select one, then library items associated with the
- Event
- Event Type of the selected event
- Workpack of the selected event
- Asset of the selected event
will be shown in the list of library items.
Library Items¶
Library Items are electronic documents which can be linked (via Connections) to data and data types in NEXUS IC.

The electronic documents can be uploaded directly into the NEXUS IC database, or can be referenced via URL or UNC paths.
Here are some examples of valid URL and UNC paths:
- https://www.youtube.com/watch?v=oHg5SJYRHA0
\\example.com\groups\eng\this_doc.docx
Caution
Mapped drives - If you define a mapped drive as a hyperlink location (for example H:\Working\document.docx, then you must be certain that the drive letter H:\ is mapped for every other potential NEXUS IC user. In lieu of mapped drives, it is recommended that you use UNC paths for network drive locations.
The Library functionality is available from multiple screens and dialogs in NEXUS IC including:
Note
Example - Upload company Piping specifications to the NEXUS IC Library and assign to the Asset Type “Pipework”. This will make the Piping Specifications available from the ASSETS | Library screen whenever the active asset is of type “Pipework”.
Library Items Toolbar¶
The Library toolbar button allows the user to add, edit and delete Library Items.
The Add menu item allows you to add a new Library item. Depending on what screen is active, the Add drop down menu will provide connection type options. Enter the Name of the Library item and any other relevant document information (Revision, Date, Document Reference etc). If the document is to be uploaded into NEXUS IC, then click on the Attachment button, else enter a Hyperlink location.
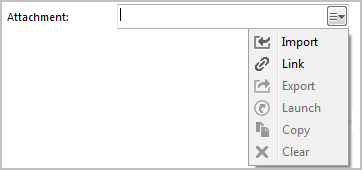
When adding an item, you can either Import or Link it. If you Import, the item will be brought into the database. If you subsequently change the original on disk, the item in the database will not change to match. If you Link the item, then when you change the original on disk, the next time you view the item within NEXUS IC, you will see the updated item.
Note
NEXUS IC will still load a copy of a Linked item into the NEXUS database — this is so that if the original is unavailable (for example, because you are away from your network), NEXUS IC can display the cached copy. When you view the item, if the original has been updated, we also update the database cached copy. You can’t Link items that are on your local hard disk — only items on network drives can be Linked. The Link feature is designed to keep you up to date with items that may have been changed by others, and that can’t happen on your local drive.
Hint
You can also add multimedia by dragging image files from Windows Explorer onto the Library Items pane. If you drag/drop one file, you will be given the Add Library dialog, and clicking Cancel will cancel the add. If you drag/drop multiple files, they will be added, and then multi-selected in the grid. You can then click Edit to multi-edit them. Drag-drop will Import items, not Link them.
The Edit menu item allows you to edit the properties of the currently selected Library Item (not the document itself).
Deletes the currently selected Library Item.
Note
Deleting a Library Item will delete all the connections of that Library Item.
Launches the Library item on the local machine. Note that by default NEXUS will only launch files with the following extensions: doc, docx, xls, xlsx, jpg, png, jpeg, bmp, tiff, gif, mpg, mp3, wav, ppt, pptx, txt, pdf, emf, zip, dwg, avi, rtf, mp4, csv.
Hint
Use the Space Bar on your keyboard to launch the currently selected Library item.
Note
If the local machine does not have an associated viewer for the document type (eg. AutoCad viewer for DWG type), then the document can not be launched.
This option will launch a new email message and attach the associated Library Item to it. Note that Email account properties need to be set up for this option to function.
See Import for detailed information on the Import Wizard. The MS Excel Import Template details the required format for importing Library Items.
You can also import the Connections in the same import as the Library items, so in addition to the Library Import columns, you can additionally define the Connection information using the following column headings:
- Library Connection.Connect To
- Library Connection.Workpack
- Library Connection.Asset Type
- Library Connection.Asset
- Library Connection.Event Type
- Library Connection.Event
- Library Connection.Anomaly
- Library Connection.Risk Model
- Library Connection.Function
Note that the Connect To column should only contain one of the following text items:
- Anomaly
- Asset
- Asset Type
- Event
- Event Type
- Function
- Risk Model
- Workpack
See Export for information about exporting Library Items. Please note that this option will only export the contents of the grid, not the Library Items themselves.
See Customise for information about the Customise toolbar option.
See Connections for information about the Connections toolbar option.
Double-click¶
The first time you double-click on a library item, NEXUS will ask you what action to take: you can either Launch the Library item in an external editor, or Edit the Library item. If you would like your choice to become permanent, tick the “Always do this” box. Note that if you hold down the Alt key while double-clicking, you will be asked again.