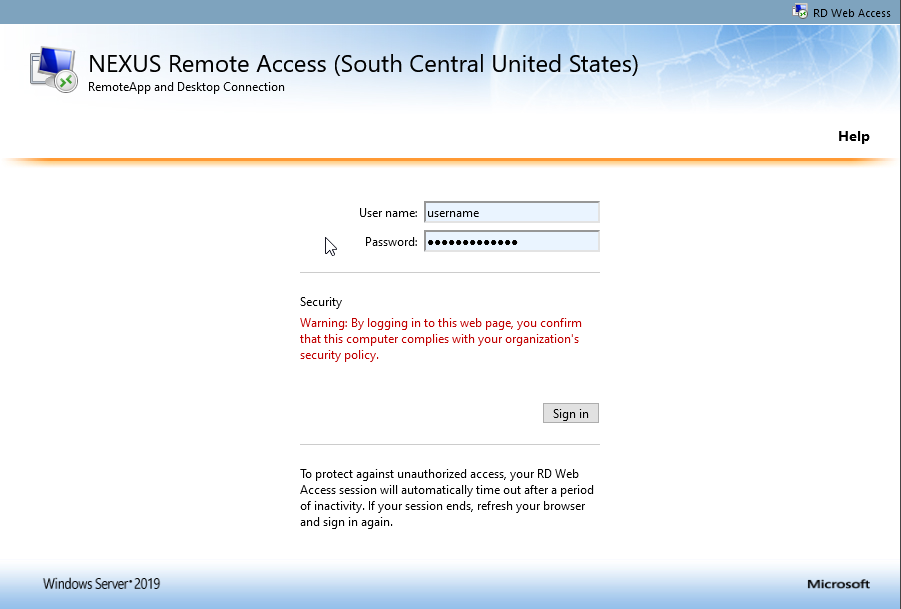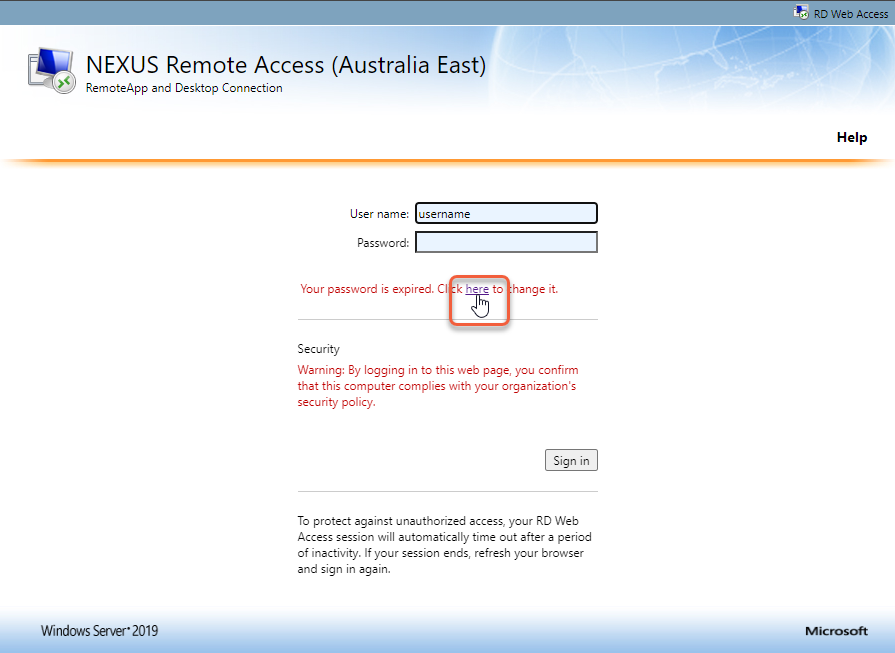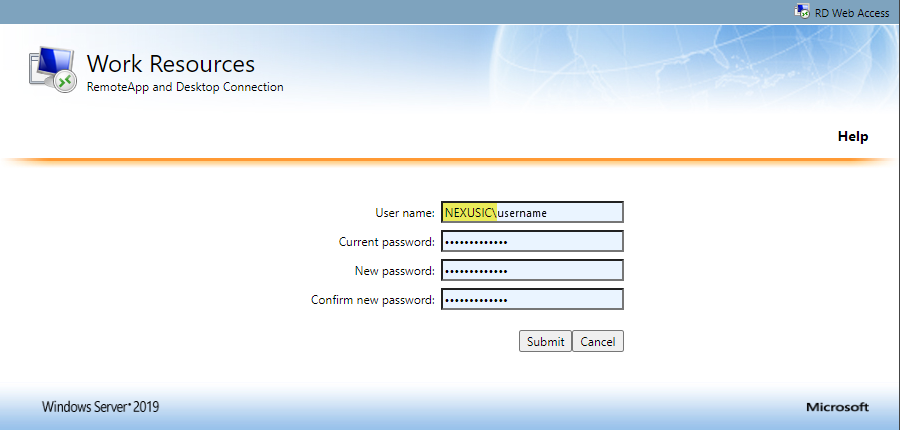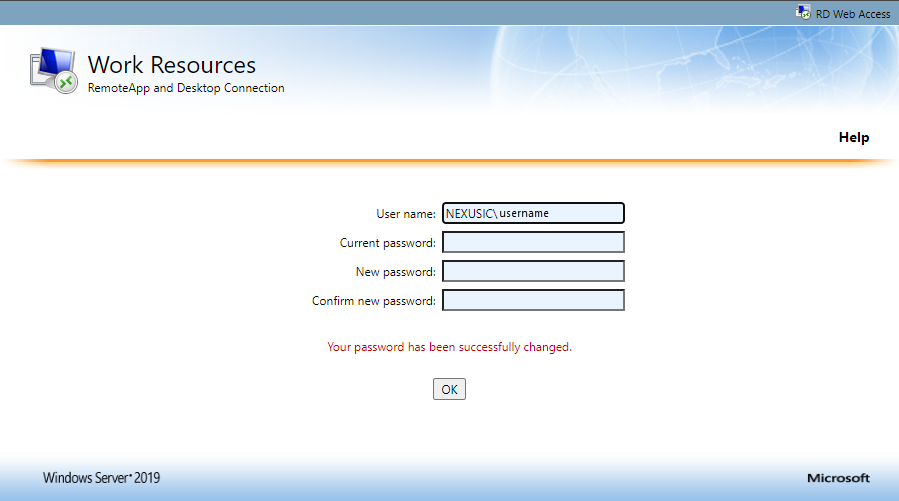Changing Temporary Password¶
Before you log in to any of the solutions via Software as a Service (SaaS) for the first time or if you have requested a password reset, you must change the temporary password that you received from NEXUS Support.
To do that, follow the steps below:
Process¶
To launch remote access to NEXUS from your browser, click the relevant link below:
- For APAC: https://remote-ae.nexusic.com
- For UK: https://remote-uks.nexusic.com
- For US: https://remote-scus.nexusic.com
Enter your username only (without domain) and the temporary password provided to you by the NEXUS support team:
Click Sign in.
Click the hyperlink under ‘here’ to change your temporary password:
Enter your username with the NEXUSIC domain (NEXUSIC\username), the temporary password, then your new password (twice to confirm):
Note
When setting up your new password, you must follow the Windows password rules (see password rules). In summary:
Your new password must contain at least 10 characters.
It must include at least three of the following:
- Uppercase letters
- Lowercase letters
- Digits
- Non-alphanumeric characters (~! @#$%^&*_-+=`|(){}[]:;”’<>,.?/)
- Alphabetic characters that are not uppercase or lowercase, for example, Unicode characters from Asian languages
You cannot use any of your previous 24 passwords.
The password cannot include any parts of your user account name.
Click Submit.
When you see the message that your password has been successfully changed, click OK:
Result¶
Your password has now been changed. You can continue logging in as described in the section relevant for your solution below: