Summary¶
The Planning Template is made up of three sections:
Summary Toolbar (shown in 1. below)
Visual Summary (shown in 2. below)
Planning Template Task listing (shown in 3. below)
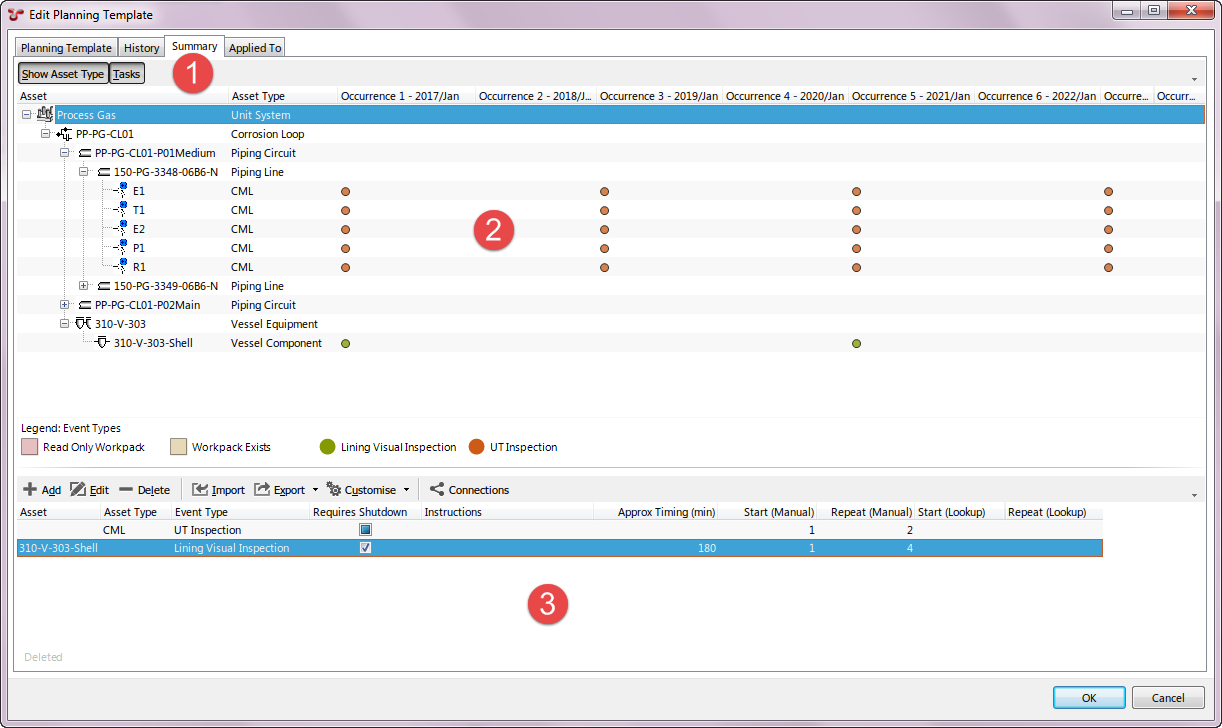
Summary Toolbar¶
- Toggles off/on the Asset Type column in the Visual summary.
- Toggles off/on the Planning Template Task Listing at the bottom of screen.
Visual Summary¶
The asset hierarchy is filtered from the Base Asset (defined on the Planning Template). If no Base Asset is defined then the entire hierarchy for the default Asset View is displayed.
The number of Occurrence columns displayed on on the right of the asset hierarchy is equal to the number of Occurrences defined on the Planning Template). Each Occurrence will be represented by a Workpack (after the Planning Template has been Applied)
Planning Tasks are represented by coloured circles in the Visual Summary. They are defined by the Planning Template Tasks.
Planning Template Task Listing¶
Properties of a Planning Task¶
Location fields are in the first section:
- Asset - Choose an asset from the hierarchy.
- Ad-hoc Task - When checked, the task generated from this Planning Task will be flagged as an Ad-hoc task.
- Start KP/EL - Enter the Start KP (Kilometre Point) or the Elevation location where the task is to be performed. A non-required field, can be left blank if not relevant.
- End KP/EL - Enter the End KP or ELevation where the task is to be performed. A non-required field, can be left blank if not relevant.
- Asset Type - If this task is not relevant to a single asset, but rather a group of assets of a particular type, then choose the Asset Type by clicking on the ellipsis button.
Then the Task Details:
- Event Type - Choose the type of task to be scheduled.
- Schedule Type - A non-required field, used for grouping, categorising.
- Category - A non-required field, used for grouping, categorising.
- Requires Shutdown (Manual) - Check this box to flag this task as requiring Shut Down prior to being completed.
- Requires Shutdown (Lookup) - Choose a Yes / No AIG field which contains the Shutdown flag for this task.
- Order Number - Used to identify the order in which this task should be carried out. Can be left blank if not applicable.
- Approximate Timing (Manual) - Used to calculate the estimated duration for the Workpack.
- Approximate Timing (Lookup) - Choose a Numeric AIG field (if any) which contains the estimated time to complete this task.
- Instructions (Manual) - Enter any specific task instructions here. Can be output to a Workpack report to provide guidance to the inspection engineer.
- Instructions (Lookup) - Choose the AIG field (if any) which contains the instructions for this task.
Then the Rules
- Start (Manual) - Enter a value which defines the first occurrence (or workpack) to create this task. This can either be a number type field which specifies the first occurrence, or a date type field (such as “last inspected date”) and the Update/Apply process will work out the occurrence based on the date.
- Repeat (Manual) - Enter a value which defines the frequency that the task is to be created. This can be either a number type field (which will be considered a frequency), or a date type field (such as “next inspection date”) and the Update/Apply process will figure out the occurrence based on the date.
- Start (Lookup) - Choose the AIG field which defines the first occurrence (or workpack) to create this task. This can either be a number type field which specifies the first occurrence, or a date type field (such as “last inspected date”) and the Update/Apply process will work out the occurrence based on the date. If a date type field is used, it will auto-populate the Due Date field of planning tasks generated by this template.
- Repeat (Lookup) - Choose the AIG field which defines the frequency that the task is to be created. This can be either a number type field (which will be considered a frequency), or a date type field (such as “next inspection date”) and the Update/Apply process will figure out the occurrence based on the date.
- Create Action - Two self explanatory options here, “Always create task when Start Occurrence is valid, regardless of Repeat Occurrence value.”; or “Only create task when Start Occurrence and Repeat Occurrence are valid.”.
Then the Origin fields
- Anomaly Action - If this Planning Template Task is related to a specific Anomaly Action, then click on the ellipsis button and choose the relevant Anomaly Action from the list.
- Details - A field which identifies a reference or source for the Planning Template Task, an example would be “Risk Based Assessment” or a company Procedure number.