Findings¶
The Findings pane displays the finding(s) linked to the selected anomaly (or anomalies).
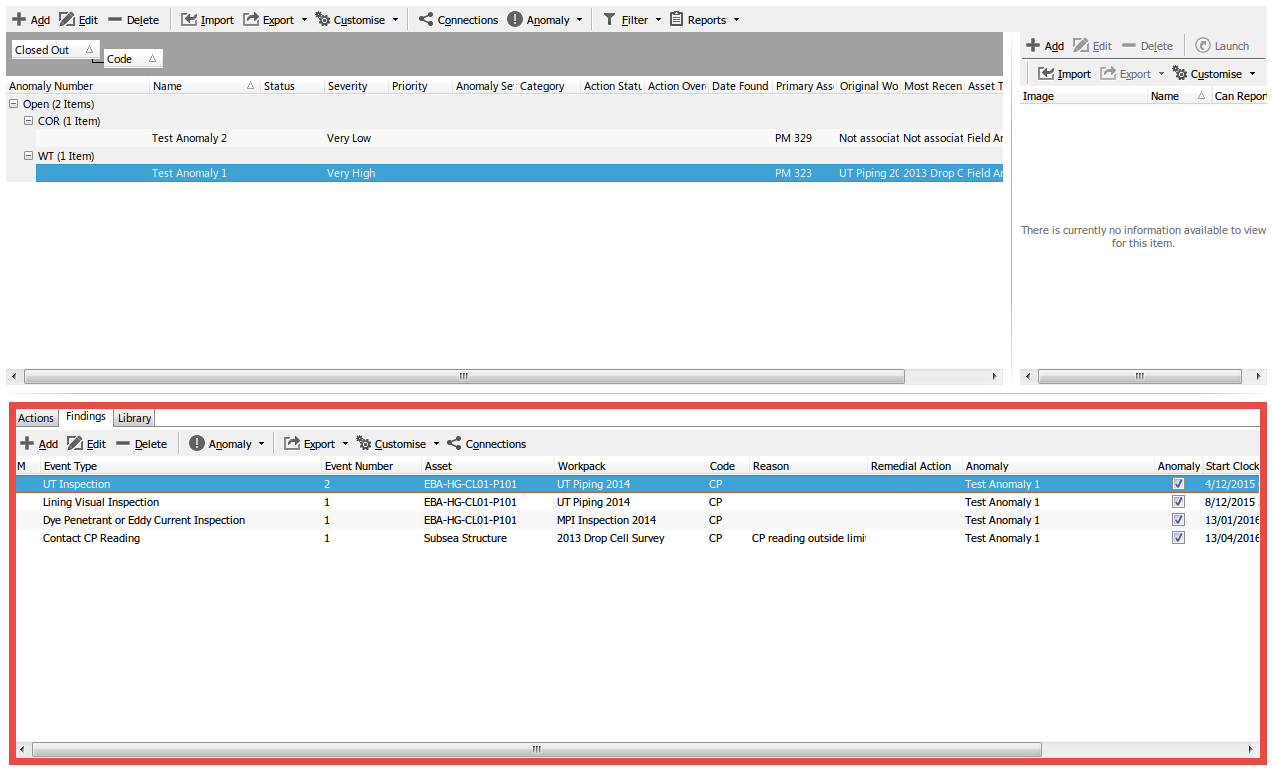
A Finding is the link between an Anomaly and an inspection or survey event. Findings are either escalated and linked to an Anomaly or deemed “insignificant” and remain simply as an observation on the source event.
Findings displayed in this screen have been “escalated” during the during the finding review process and linked to an anomaly.
A finding record has a Number, a Code, a Severity ranking, Reason (descriptive text) and Remedial Action (descriptive text). Upon review, if you deem that the Finding should be escalated to an Anomaly, then you should tick the Anomaly Required field, and choose an Anomaly from the list and linked to the Finding. If you click the Add button on the Select Anomaly dialog, the new anomaly will have the asset, code, and various other fields pre-populated for you.
Properties of a Finding¶
- Number - Optional. For use by users to label Findings.
- Event - The Event which this Finding is connected to.
- Code - Code which identifies the type of Finding. These are the same codes that are used to classify Anomalies. Some typical codes may include “CD”, “PD” or “VIB” (Coating Damage, Physical Damage or Vibration); however, anomaly codes are user-definable and can be configured from Configuration ‣ Anomalies.
- Severity - Choose from a list of pre-defined Severity Levels. Typical severity levels may include “Level 1 - Contributor”, “Level 2 - Degraded”, “Level 3 - Damaged”, “Level 4 - Danger” and “Level 5 - Extreme Danger”; however, severity levels are user-definable and can be configured from the Configuration ‣ Anomalies area. These are the same severities that are used to classify Anomalies. Anomaly severities can also be assigned to Anomaly Triggers.
- Reason - Text field. Size unlimited.
- Remedial Action - Text field. Size unlimited.
- Anomaly Required - Check this box if this Finding should be linked to an Anomaly.
- Anomaly - Anomaly that this Finding is linked to. This field only appears if Anomaly Required is checked.
- Anomaly Trigger - If this Finding was automatically generated by an Anomaly Trigger, that trigger is shown here.
- Is Auto Generated - True if this Finding was automatically generated by an Anomaly Trigger.
Report Table Sources¶
To extract Finding data into a report template, use the System Table titled Finding as the primary Table Source, or use the System Tables titled Event or Anomaly and then add fields from the Finding table. For more information see Report Templates.
The Grid¶
The Findings grid lists all findings based on the currently applied filters. Primary filtering options are:
- Workpack; and
- Event Type.
Filters are set and cleared using the Filter menu on the Findings toolbar.
Tip
Use the grid Grouping functionality to group and filter Finding records.
The Findings Toolbar¶
Refer to section Findings Toolbar for full description of the Findings Toolbar.