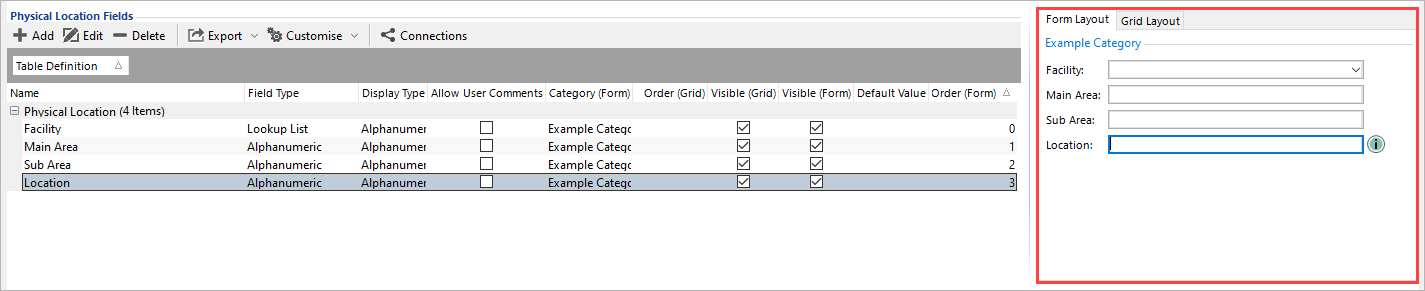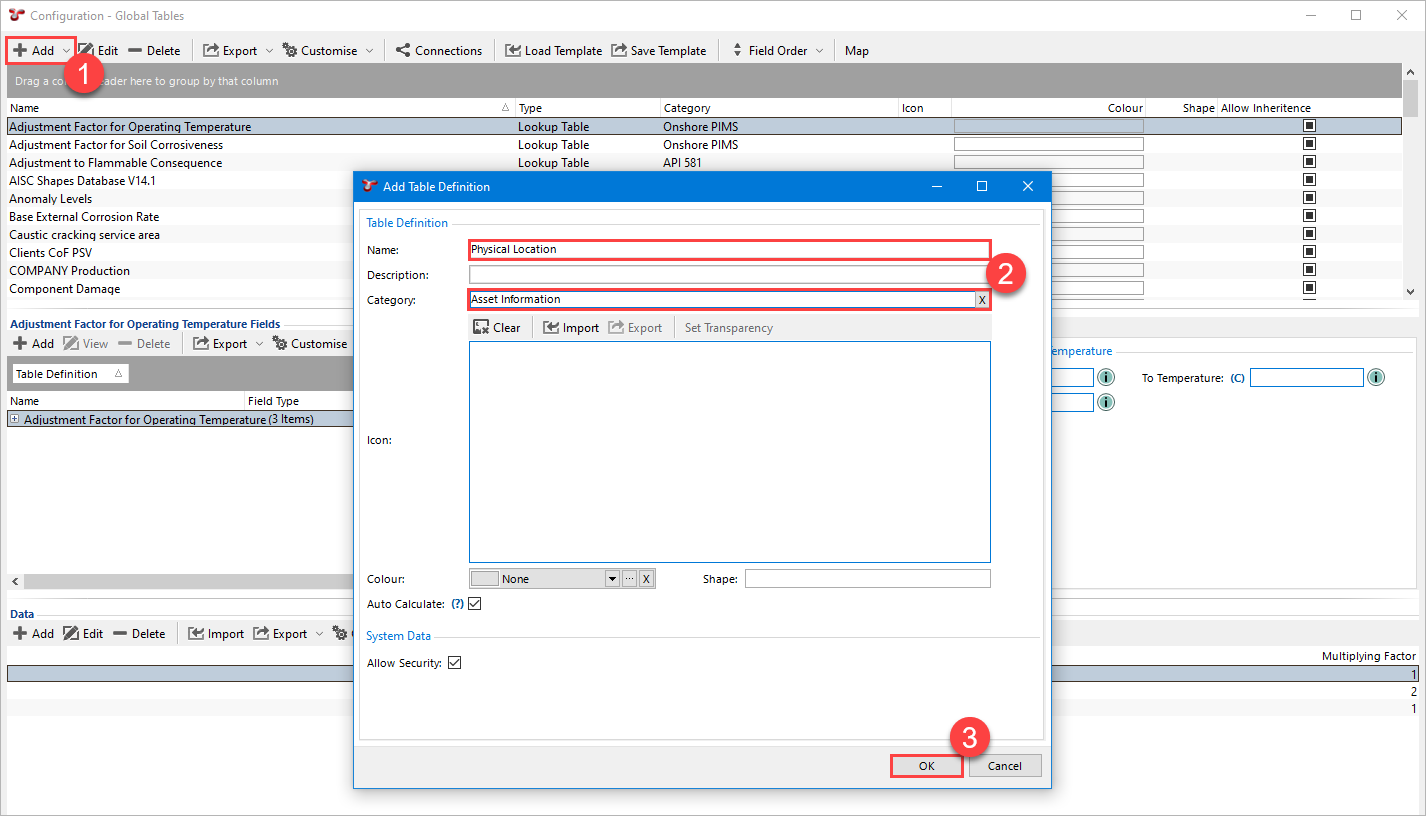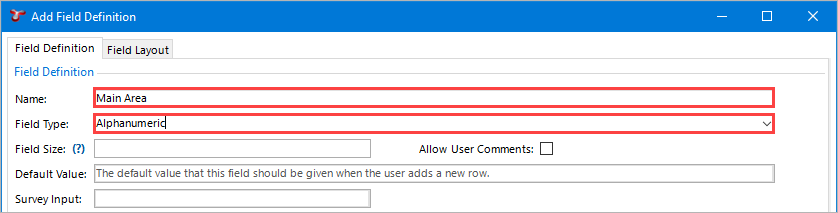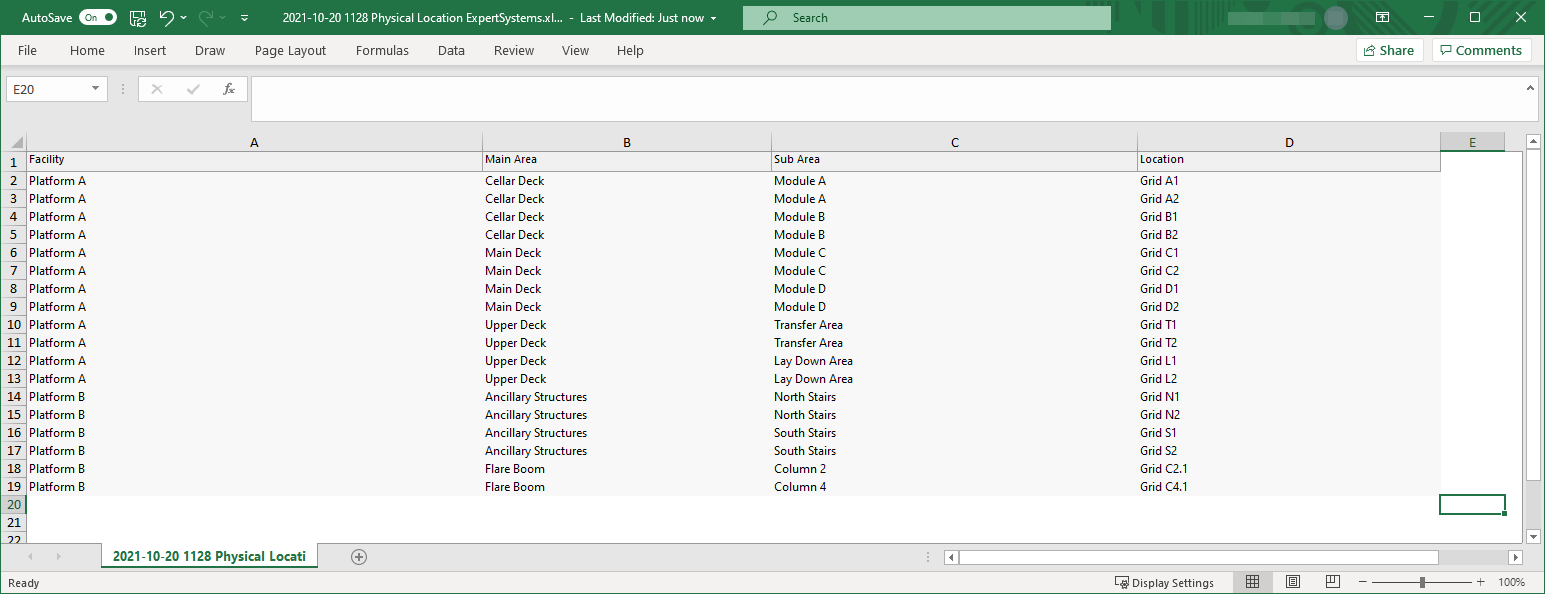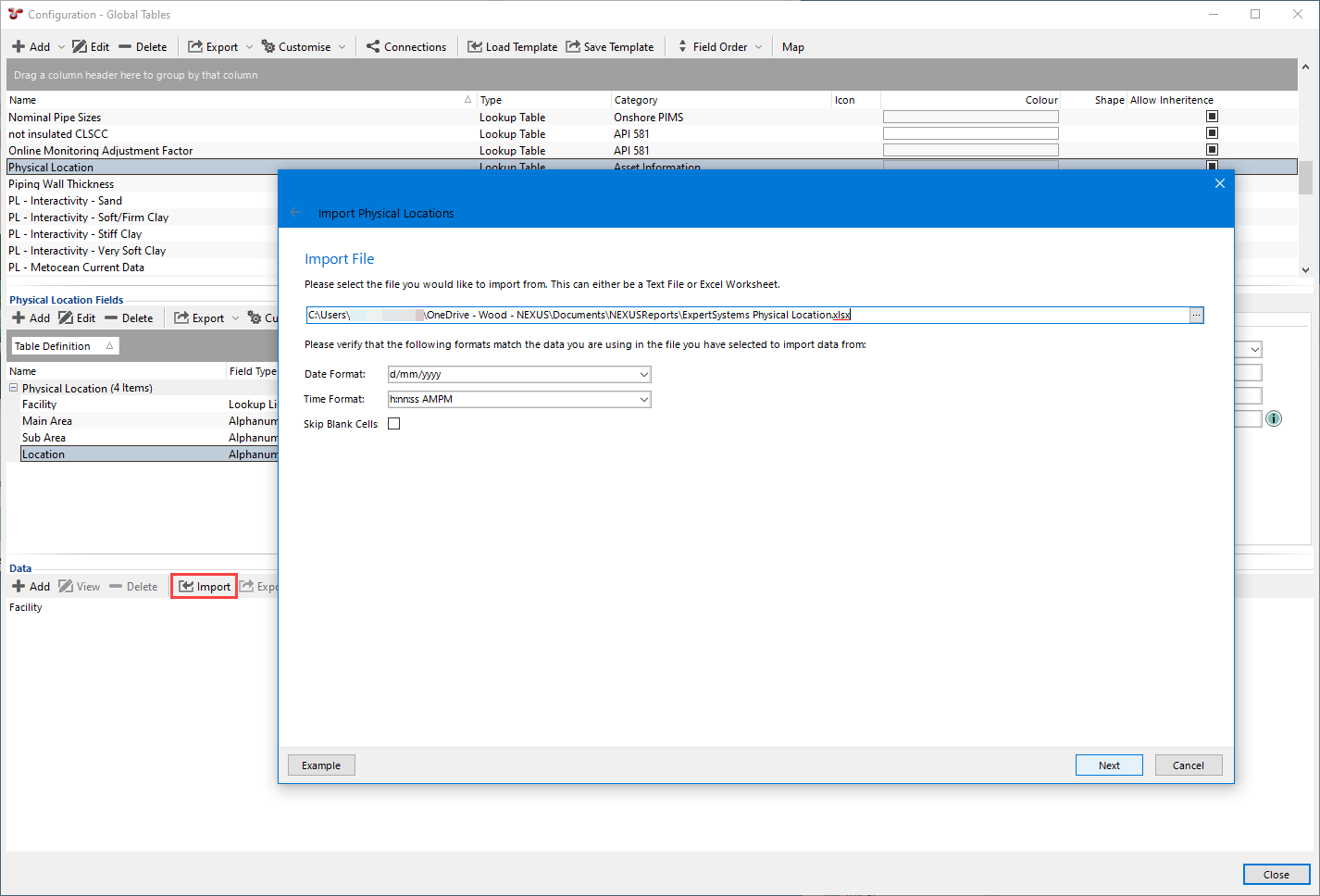Worked Example¶
Pictured is a preview of the Global Table in its complete form, ready to be used in an Asset Information Group via Global Table Link data type. The steps in this guide will set up the table as you can see it here. Note the Global Table name, the fields defined under Fields and a preview of their form layout appearance, and the table Data provided to each of the Fields.
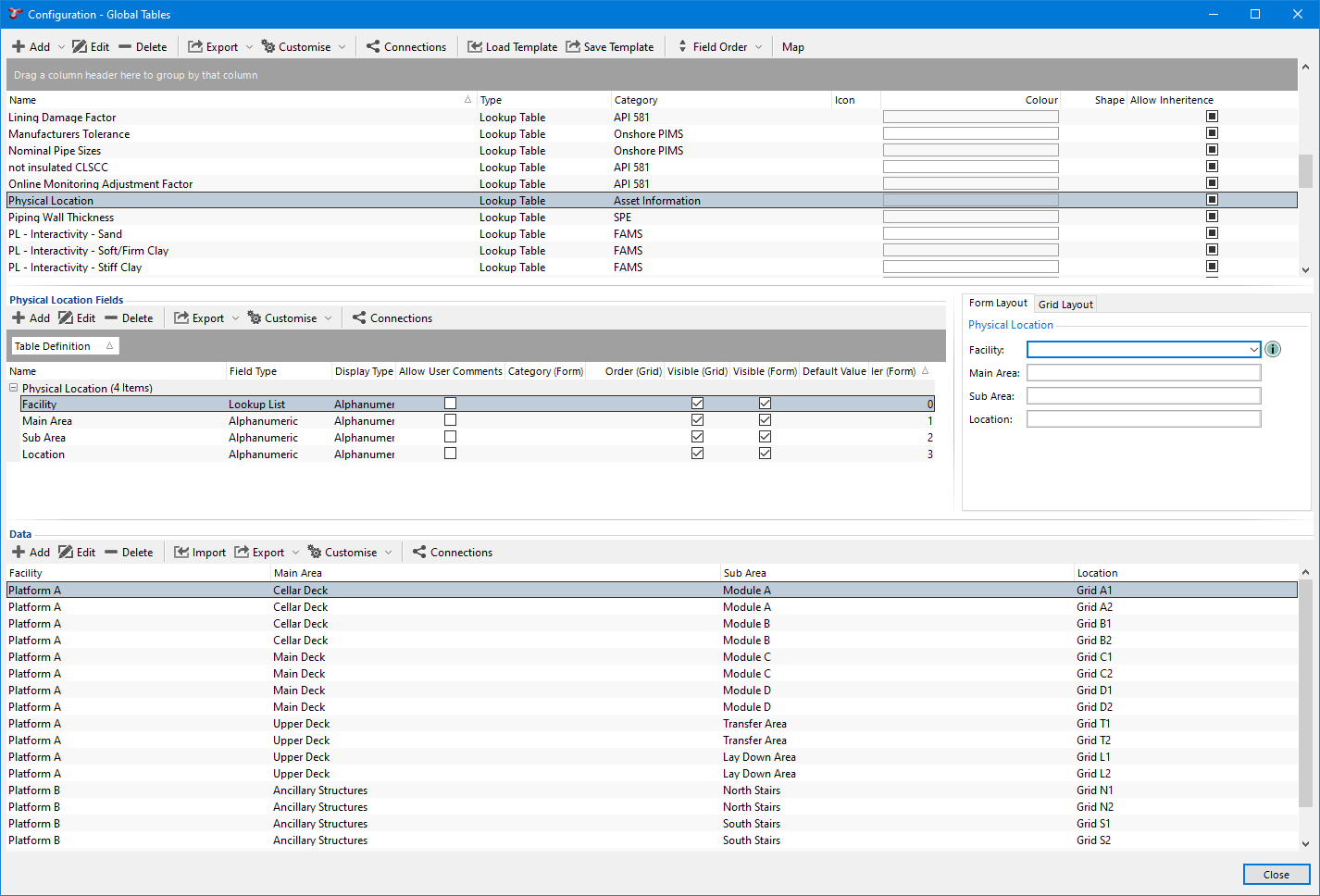
2. Configure Global Table fields¶
Now that the Global Table has been created, we can add its Fields. These will be points of user input where the user may choose from a list of prescribed values. When creating a Global Table for use with a Global Table Link, the first Field will be a lookup list that lists the values which will filter the remaining fields. Since the rest of the fields are dependant on this first Lookup List field, they must be of type Alphanumeric.
The screenshot below demostrates setup of the first field. Click Add under the Fields section to add a new field
.
Then enter the Field name in the Name field
, and select ‘Lookup List’ from the Field Type dropdown menu
.
We now need to link the Field to a lookup list, so click the elipses in to the Lookup List field to bring up the next window
.
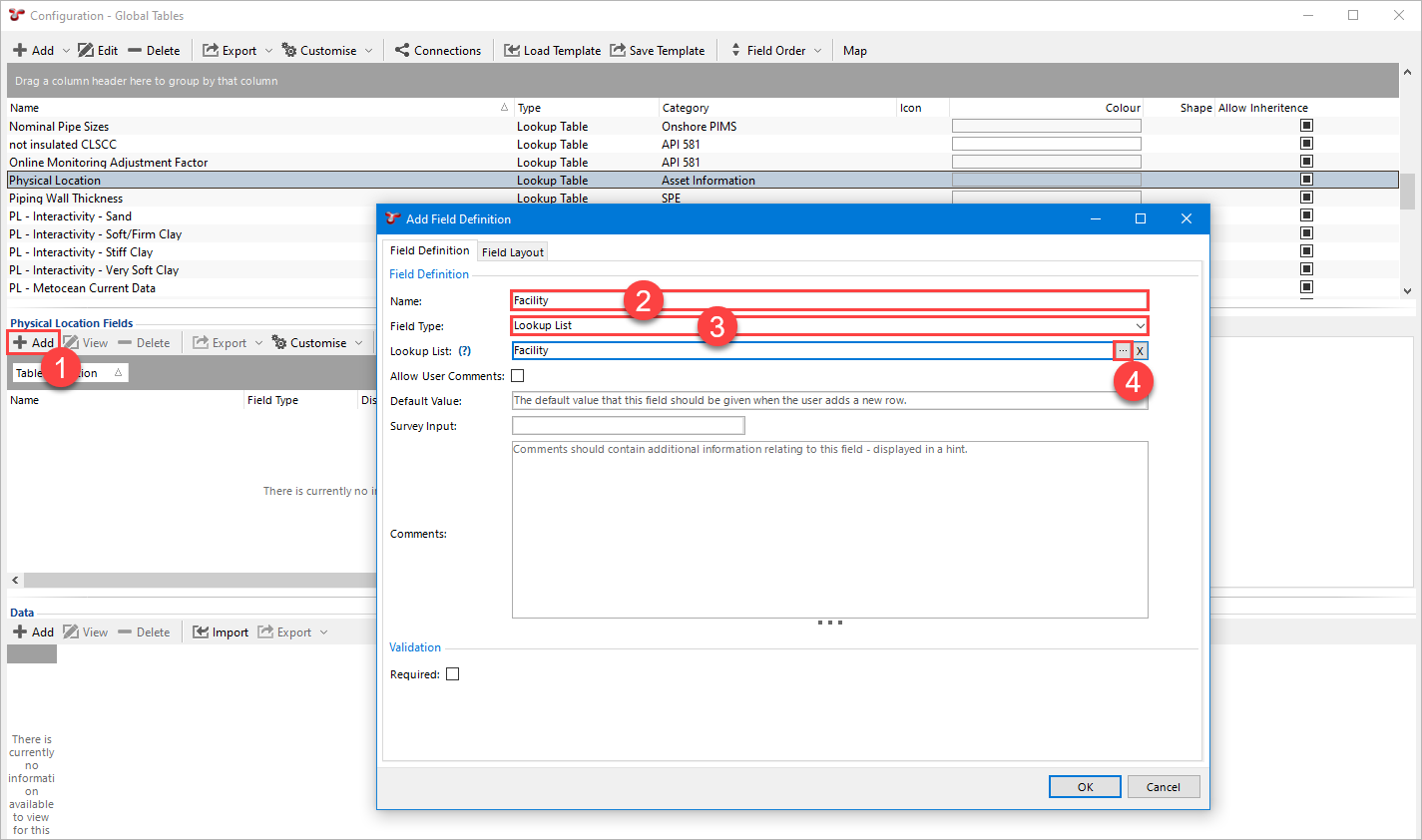
If your desired lookup list already exists, you can select it from the Select Lookup List window. If this is the case, skip to step (), otherwise, continue to step 3.
3. Create a Lookup List¶
You can create a new Lookup List by clicking Add, entering the Lookup List Name and Category, and clicking OK. You add items to the Lookup List by clicking Edit
and entering the Lookup List Items under the Items tab. These items will be any values
you would like to be included in the first dropdown menu in the Global Table form, which will then filter the options in subsequent dropdown menus. Click OK to save these changes and add another Lookup List item
.
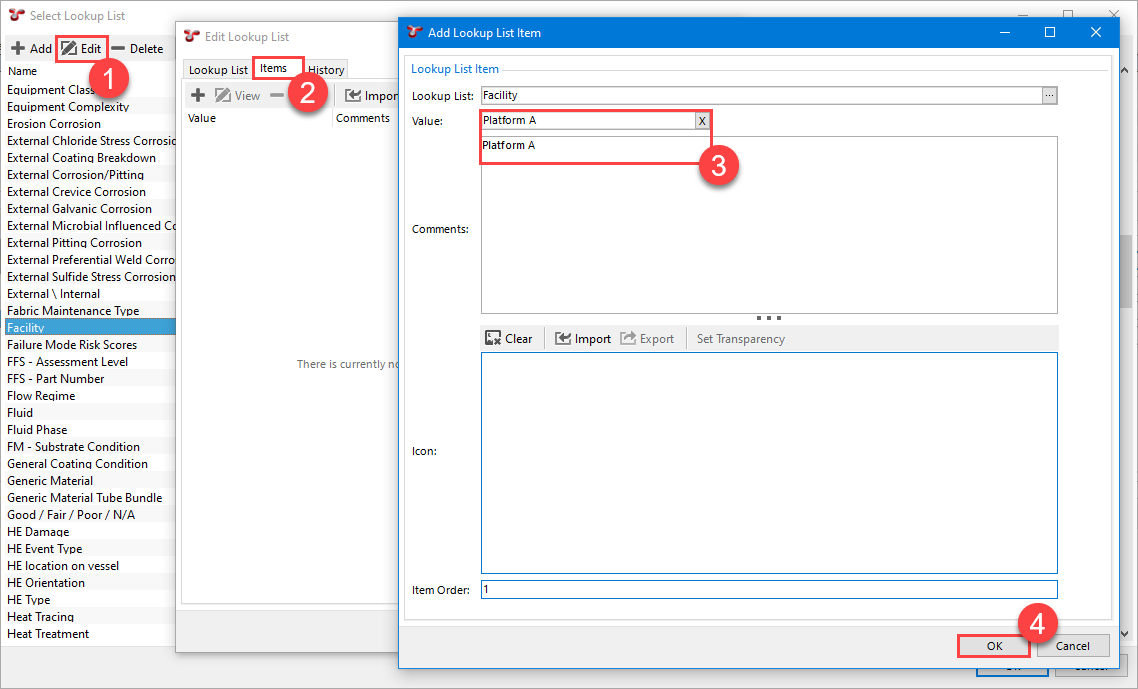
After adding the Lookup List items, the Edit window should list all the items as shown below. Click OK to save these changes and return to the Configuration - Global Tables window.
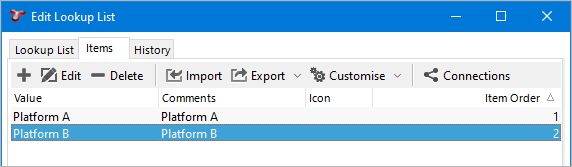
4. Create the remaining Global Table fields¶
5. Adjust the form field order¶
To order the fields correctly in the form, you can adjust their order via Field Order > Form in the top right of the Configuration menu bar. Then use the Move Down and Move Up buttons to change the order of the fields.

The screenshot below shows the fields after re-ordering. Note the Form Layout preview on the right of the screenshot. In this example, the “Facility” field will be presented first, giving the user a list of facility locations to choose from. The second field to appear in the form will be “Main Area”, and its options will be based on the user’s selection of Facility. Sub Area and Location will also be filtered by their previous fields. This results in the last field in the form, Location, having the most filtered and refined options available for selection.
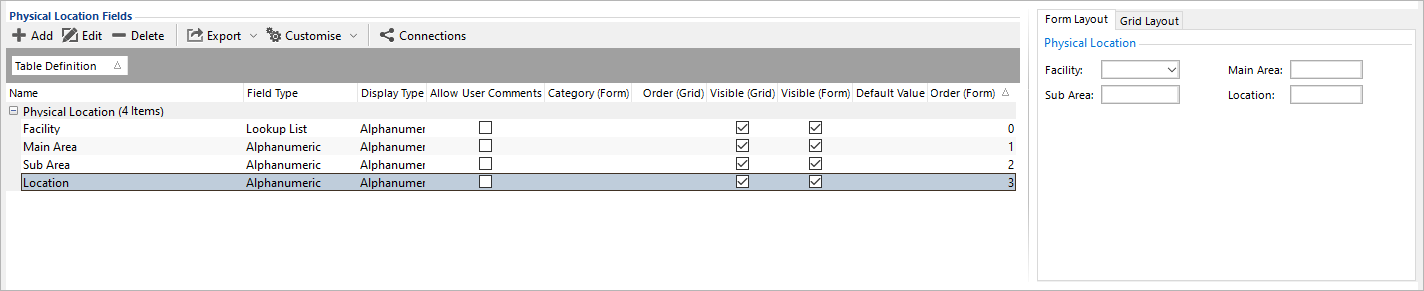
6. Change the form field layout¶
If we would like to reformat how the fields are arranged, ie. each on a new line, or two fields per line, and so on, we can change these settings for each field by selecting all the fields (CTRL + Click or SHIFT + Click)
and clicking Edit
. Under the Field Layout tab
, enter the number of columns you would like each field to take up
, and from within the Category (Click the ellipses to access the Category window
), you can choose how many columns wide the form will be.

In this example, we choose Columns = 2 in the Field Layout, and Columns = 2 in the Category layout, setting each field on its own line: