Search¶
At the top right of NEXUS IC’s main window is the search box. Type text into this box and press Enter and the Search Results window will be displayed. (This window is non-modal, so you can keep it open and still work with NEXUS IC’s main window. Some users like to drag the Search Results window to, say, the bottom left corner of their screen and leave it open until they close NEXUS IC.)
Within the Search Results window, results are broken into categories. Categories are shown in capital letters.
In the example below you can see many categories, including: Anomaly, Asset, Finding and Library.
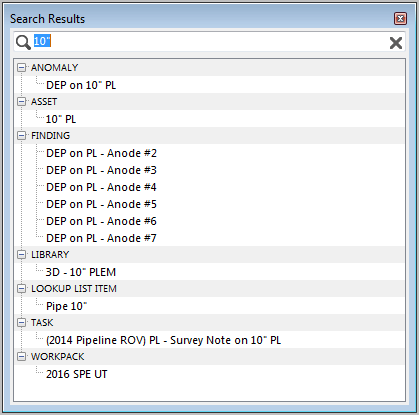
You can double-click on any result that isn’t a category, and NEXUS IC will take you to the appropriate place and give that item focus. For example, if you type part or all of an asset name and press Enter, then double-click the result, NEXUS IC will switch to the ASSETS screen and focus the asset in question.
For results which are not available on a main NEXUS IC screen but are available on a Configuration window, NEXUS IC will open that dialog window and give the appropriate item focus. If you’d like to go straight to editing the item instead of to its Configuration dialog, hold down the Control key on your keyboard as you double-click.
When NEXUS IC has opened a dialog window to show you a search result, these dialog windows are modal, so you won’t be able to access the Search Results window until you close the dialog window.
Values in Asset Information forms will not be found by the Search feature — we don’t search these because doing so is a little slow. Values in Risk tables may also not be shown.
To carry out further searches, type fresh text into either the Search Results window or the Search box, and press Enter.