Video¶
The Video window allows playback of centrally stored video which is linked via datetime stamp from the currently selected event.
Events with associated video are identified with a small play icon in the Event Listing window as shown here:
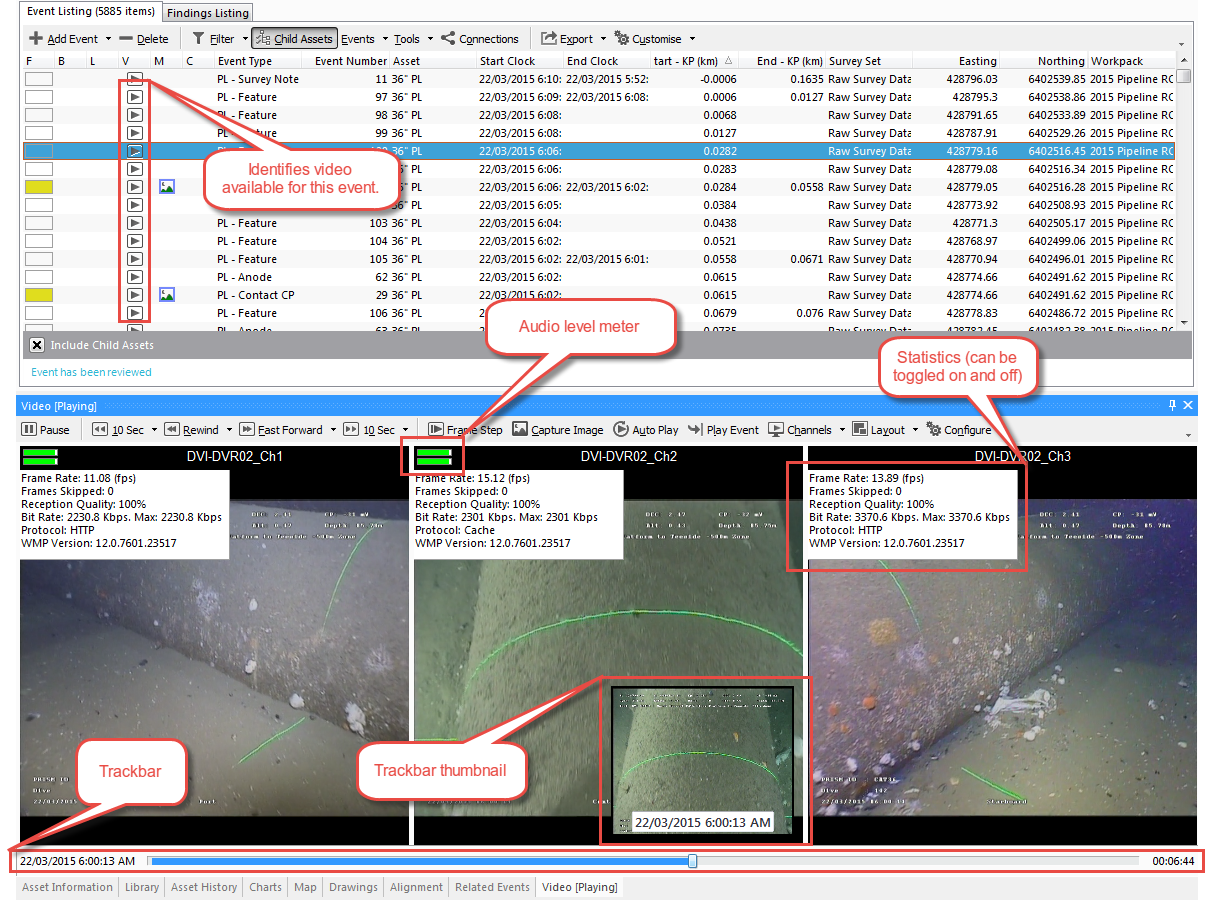
Tip
If you are experiencing degradation of video quality due to frame dropouts (bandwidth), then disable one or more channels.
Video Toolbar¶
- Starts playback the video channels for the selected event. The video can be paused by pressing this button.
- Steps back in the video the selected timeframe. Choose the timeframe from 1 second, 5 seconds, 10 seconds, 30 seconds, 1 minute or 5 minutes from the sub menu.
- Rewinds the video with preview using the selected speed. Choose the speed from -1 x, -1.5 x, -2 x, -2.5 x, -3 x, -4 x and -8 x from the sub menu. Depending on how the video has been encoded, some of the speeds may not be available. When the desired position is reached, the video can be played by pressing the Play button.
- Fast forwards the video with preview using the selected speed. Choose the speed from 1.5 x, 2 x, 2.5 x, 3 x, 3.5 x, 4 x and 8 x from the sub menu. Depending on how the video has been encoded, some of the speeds may not be available. When the desired position is reached, the video can be played by pressing the Play button.
- Steps forward in the video the selected timeframe. Choose the timeframe from 1 second, 5 seconds, 10 seconds, 30 seconds, 1 minute or 5 minutes from the sub menu.
- Steps forward in the video by one frame.
- Captures an image from each of the playing video channels and attaches it/them to the currently selected event as a multimedia item. Multimedia can be viewed from the Multimedia pane.
- The Auto Play toolbar button has two states, Up and Down. When Up, you will be required to click on the Play Event or Play toolbar buttons to start video playback. When Down, then video playback will automatically start when an event becomes active in the Event Listing.
- Plays video for the currently selected event.
- Where multiple channels of video exist for a selected event, they will be listed in this sub menu. For each channel you may enable/disable the Video and/or Audio. To disable the audio or video, uncheck the video or audio from the sub menu. The audio level meter will only be shown if the channel is enabled for the audio.
- This option will automatically size and position the channels (minimising unused space) based on the size and proportions of the video pane.
Tip
Note that the Video pane can be undocked, resized and placed outside of the NEXUS application, on another monitor for example.
- The channels will be displayed horizontally by checking this option.
- The channels will be displayed vertically by checking this option.
- The channels will be displayed in square shape by checking this option.
- When Show Thumbnails is checked, hovering over the video trackbar will show a Thumbnail grab of the video at that position.
- The statistics for each video will be displayed on the top left side of the video by checking the Show Statistics.
- This option affects what is shown on the Thumbnail when hovering over the trackbar. When checked, the actual date and time of the video will be shown, when unchecked, the current video position will be shown (in minutes).
Note
You can tell NEXUS IC where to look for video by setting Global Video Path on the Database Properties dialog. See also How does video playback work?