Charts¶
This tab shows chart templates that are suitable to the selected asset’s type. To expand/collapse each chart, click the  button at the top right of that chart, or click the chart’s grey header row.
button at the top right of that chart, or click the chart’s grey header row.
If a chart is misconfigured, you will see a message explaining this in place of the chart. Go to Chart Templates to resolve the described problem.
Charts are generated from Chart Templates. For details on setting these up, see Chart Templates.
The Charts tab will list all of the Chart Templates that are suitable to the selected asset’s type. If you don’t see any Chart Templates listed, try changing to an asset of a different type.
Available Chart Templates will be listed alphabetically. The first Chart Template will be automatically expanded.
For some Chart Templates, at the right of the chart, is the chart legend. If you hover the mouse over an item on the legend, other series on the chart will fade out temporarily. If you click an item on the legend, that series will be toggled on/off. If you export the chart (see below), only series currently visible will be exported.
Zooming¶
At the bottom of most Chart Templates, below the horizontal scrollbar (if visible) is the Zoom Bar. You can hover the mouse over the left or right end of the selected part of the Zoom Bar and drag to change the selection. Initially the entire Zoom Bar will be selected, so hover the mouse over the left or right end of the bar and drag. Once a subset of the chart is selected, you can use the scroll bar or the Zoom Bar to drag the whole selection area without zooming.
You can also zoom in or out by clicking in the chart area and (with the mouse cursor still inside the chart area) spinning the mouse wheel. For charts with a lot of data (thousands of events) this can be slow, so the Zoom Bar may be faster. You can zoom on a single axis by putting the mouse pointer over that axis and spinning the mouse wheel. Not all charts support zooming in both axes.
You can also control zoom with toolbar buttons Zoom In, Zoom Out, and Reset Zoom.
Charts Toolbar¶
- Zoom in.
- Zoom out.
- Resets to default zoom level.
- Click this button to open the Export dialog. Ensure the range you want is set correctly using the Zoom Bar. Ensure the series you want to export are visible. If you would like to export the chart as a series of images, each covering a smaller horizontal range, enter the range you would like each chart to cover in the Range of X Axis per image field. For example, if you have a 300km pipeline and you enter “10” as the range per image, it will be broken into 30 images, each covering 10km.
- Copies the chart, as you see it displayed, without the “zoom” section at the bottom, to the clipboard.
- Expand/collapse display of this chart.
There are also several buttons specific to the Pipeline View chart:
- This button is only available in IC-Inspection. When selected, the pipeline view will move in time with the KP value coming in from survey. For NEXUS IC, see on the Inspections Toolbar.
- When selected, will distort the scale of the pipeline to make a greater KP range visible.
- When selected, will move events above the pipeline to make them more obvious. Different events will be moved up different distances so that all are easily distinguishable.
- When unselected, you will see the pipeline viewed from the side. When selected, you will see the pipeline viewed from above and slightly off to one side.
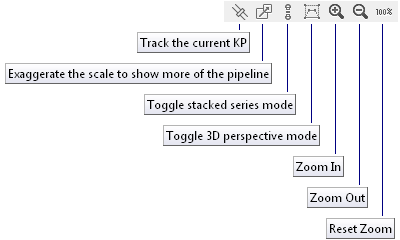
Tip
Click on the chart area and then, with the mouse cursor still inside the chart area, use your mouse wheel to increase/decrease the chart scale for export.
Report Table Sources¶
To extract chart template data into a report template, use a Chart Template element in the report, and use the appropriate Event table as a source. For more information see Report Templates.