Traffic Lighting¶
The Traffic Lighting functionality displays pre-defined colours against each asset (where configured). The legend is shown at the bottom of the asset hierarchy and will display the name of the Traffic Lighting rule and what each of the colours signify. Hovering over the traffic lighting with the mouse displays a popup hint of the value of the traffic light. This is shown in the following screenshot:
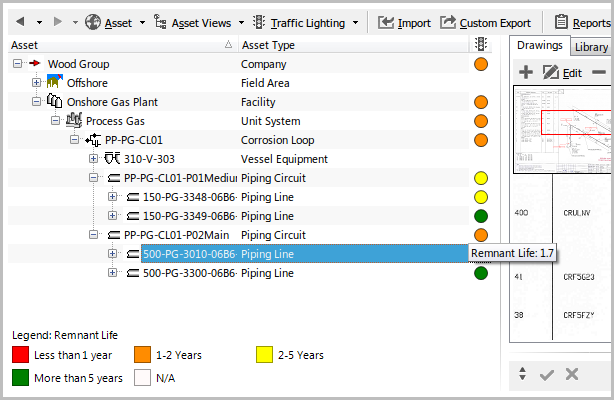
Traffic lighting can also be displayed on Drawings Links. For example, where an asset has a region defined on a drawing, and there is a traffic light colour assigned to that asset, then the region will be displayed in that colour. The display of traffic lighting on drawings is switched on and off from the Drawing Toolbar.
See Traffic Lights for details on configuring new Traffic Lighting rules.
The Traffic Lighting toolbar button shows a list of configured traffic lighting rules. By default there are three Traffic Lighting rules, None, Anomalies and Risk.
- This menu item clears all existing traffic lighting rules from the asset hierarchy.
- This menu item uses the Anomalies traffic lighting rules.
- This menu item uses the Risk traffic lighting rules.
- This menu item will open the Select Workpack selection window from which you can choose a Workpack.