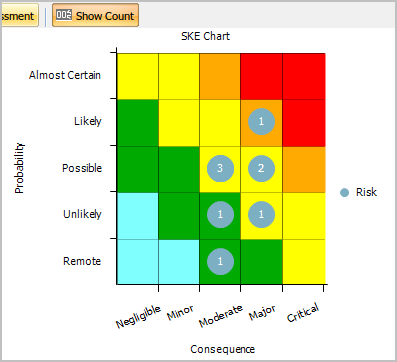Risk¶
The Risk functionality displays the risk assessment results for the currently selected asset and all children. Results are graphically represented in the pre-configured Risk Matrix and in the data grid.
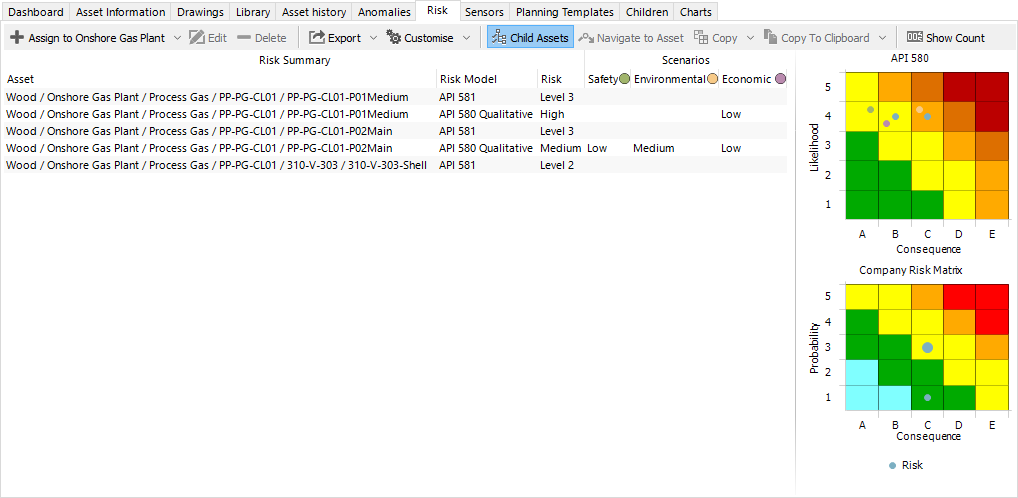
Where there are several risks at the same location in the chart, the dot will be shown larger.
Clicking on a row in the Grid will highlight that item in the Matrix. Similarly, clicking on a result indicator in the Matrix will highlight the relevant row (or rows) in the Grid.
If you are using scenarios, each scenario will be shown in its own colour. Scenario dots may be offset within the risk square; if so, this does not indicate a difference in risk — it is merely for legibility.
If you click on a scenario dot within the Matrix, the relevant row(s) in the grid will be highlighted, and the relevant dots for those assets’ other scenarios will be highlighted in the Matrix.
Risk Toolbar¶
- Choose from the list of pre-configured Risk Models in the Drop Down menu to assign to the currently selected asset. (See Copy Assessment below to bulk-assign a model to many assets.)
- Launches the Risk Assessment dialog. Any Values in the Risk Assessment can be edited and saved from this dialog by clicking in the Value column of any Value type row (white rows). Please note that Pass Thru and Calculation values can not be edited. Clicking on a Factor or Model row however, we allow you to view the function and the function results that has been assigned to that row. From here you can also assign Scenarios to this Risk Assessment. Click on OK to save changes, or Cancel to exit without saving changes.
- Deletes the currently selected Risk Assessment from the asset to which it is assigned. Please note that the Asset and all information linked to that asset will remain unchanged.
- See Export for full description of the Export menu item.
- See Customise for full description of the Customise menu item.
- Select to include risk assessments on all this asset’s children.
- Will change the active asset in the hierarchy to the currently selected risk assessed asset. Note that this will filter the Risk grid so that only assessments for the active asset will be shown.
Hint
Use the Back toolbar button on the Assets toolbar to return to the previously selected asset.
This menu item will launch the Copy risk assessment to selected assets dialog. From here, select the assets which you want to assign the currently selected risk model to. Values assigned to Factors and Categories in the Risk Model will be copied also. Please note that you will only be able to select valid assets from this dialog (e.g. assets which already have the same risk model assigned cannot be selected). Click on OK to copy the Risk Assessments.
This menu item will copy the risk chart to the clipboard as an image.
When in the “Down” state, the matrix will overlay the total number (count) of risk assessments at that location in the Matrix, as shown in the following image: