Multimedia¶
Multimedia are electronic images which have been uploaded against an event.
Multimedia items are displayed as thumbnails for the currently selected event(s).
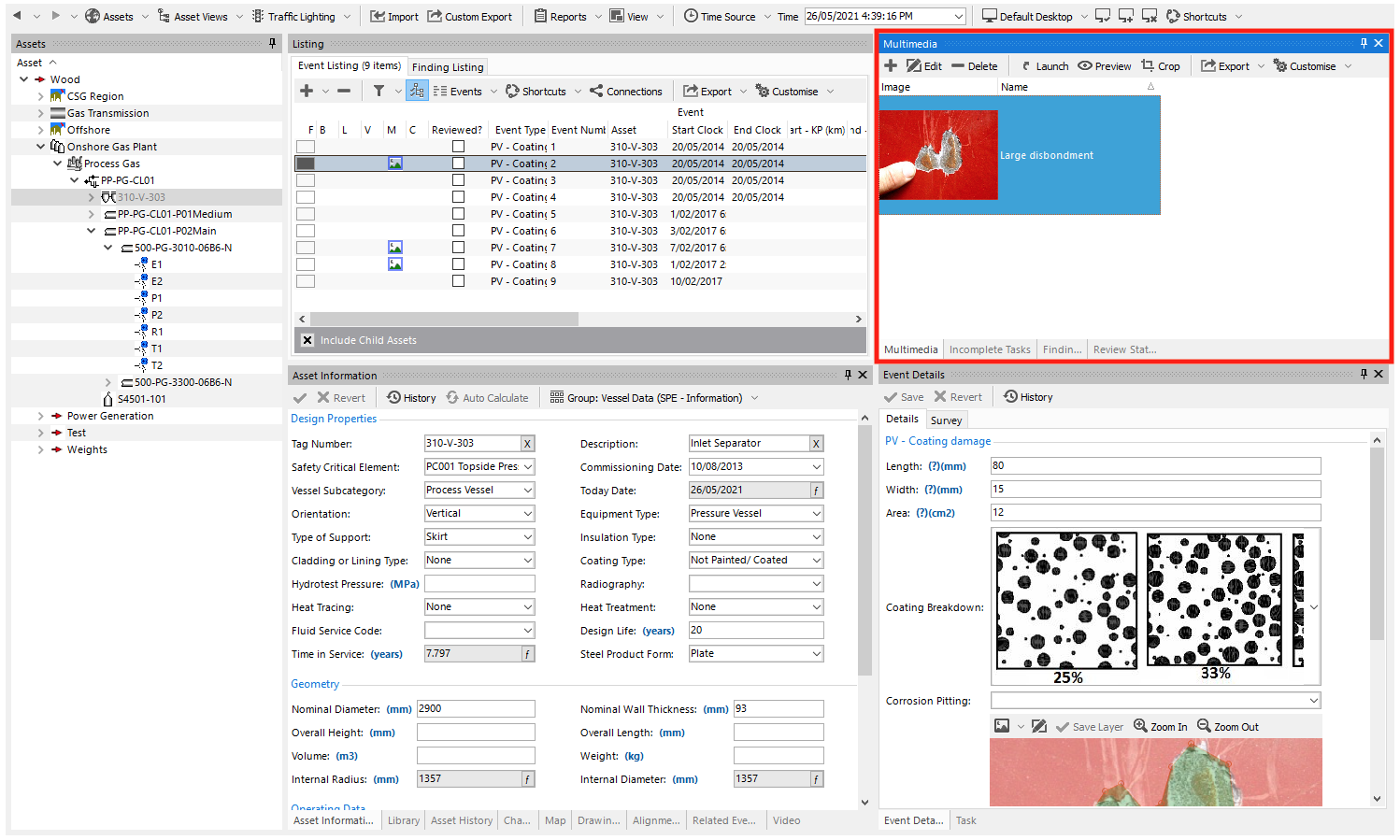
Note
You can add multimedia by dragging image files from Windows Explorer onto the Multimedia pane.
Multimedia Toolbar¶
- Launches the Add Multimedia dialog to allow you to attach an image to the currently selected event. Please note that if multiple events are selected, then the image being added will be attached to all events.
Note
You can also add multimedia by dragging image files from Windows Explorer onto the Multimedia pane.
Note
The Can Report property of the Multimedia item can be used to filter which images are output to the report. (This column is invisible by default, but is available under .)
Launches the Edit Multimedia dialog. Properties of the Multimedia can be updated and saved.
Delete will delete the currently selected multimedia record/s. If multiple Multimedia items have been selected, then the Question dialog will give notice of how many Multimedia items will be deleted and prompt you to confirm by clicking on the Delete button.
Launches the currently selected Multimedia file into the default Windows viewer for the selected file type. (Note that if your image viewer supplies “Next” and “Previous” buttons, these will show you the next and previous files in the temp folder, which may not be the next and previous images in NEXUS.)
Toggle display of preview. If this button is selected, then whichever image is focused in the grid will be shown in a “preview” window. If EXIF data is available for the image, it will be displayed.
Crop the selected image. Within the Crop dialog, click the Crop button or Ctrl-X, then click and drag a rectangle on the image. To complete the crop, click the
 button, or Crop To Selection, or Ctrl-Shift-X.
button, or Crop To Selection, or Ctrl-Shift-X.If you want to replace the existing image with the new cropped version, ensure Keep Original is not selected. If you want the new cropped image to be added to the event’s collection of images without overwriting the existing image, ensure Keep Original is selected.
See Export for full description of the Export menu item.
See Customise for full description of the Customise menu item.