Active Events¶
The Active Events panel displays all the events that have been launched but not recorded, called the “active” events, and the data entry tabs for the currently selected active event. If more than one event is active (i.e. launched but not as yet recorded), then you will see tabs on the left-hand side of the panel, with one one for each active event. Each tab has the name of the event type it contains, but no event number – unsaved events do not yet have an event number. The panel has tabs for event Details (with an area for a descriptive comment for the event), Survey information, Multimedia and a manually created Finding (if present).
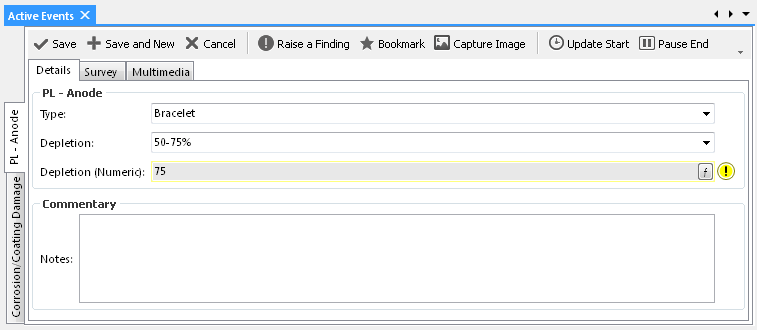
(The event shown above will generate a finding when the user clicks Save, because “Depletion (Numeric)” is anomalous.)
Events Toolbar¶
- Commits the active event and associated data to the database. Once the event has been recorded (or saved), then it will no longer appear in the Active Events panel.
- Saves the active event and associated data to the database and creates a new event of the same event type. Note that they are two distinct events.
- Cancels the active event without saving to the database.
- Launches the Findings tab in the Active Events panel.
- Captures a snapshot from the incoming video signal and references it to the active event.
- Creates a bookmark on the current event as a reference for the data reviewer.
- Updates the start survey information of the active event with the survey data gathered at the time of the button click.
- Pauses the end survey information of the active event. By default, the end survey information is updated whilst the event is visible in the Active Events panel and is updated by incoming serial survey information whilst the event is active.
Adding an Event¶
There are several ways to add an Event for editing in the Active Events panel:
- Event Launcher - Click on the required event type to launch in the Active Events panel.
- Event Launcher - Click a pre-defined Event Template to launch it.
- Click on the Save and New toolbar button in the Active Events panel. This will save the active event to the database and launch a new event of the same type.
- Drawings panel - Using a Task button on the Drawings panel.
- Tasks panel - Double-click the task in the Task grid or click the Launch toolbar button to launch the selected task.
Creating a Finding¶
To create a Finding for the active event, click Raise a Finding in the Active Events panel. This will activate the Findings tabbed page in the Active Events panel. Enter the Description and Remedial Action/s and choose an anomaly code from the Code dropdown list.
Only one finding can be manually created for an event. Multiple findings can be created automatically by Anomaly Triggers. If you see a yellow exclamation mark ( ) next to one or more fields in your event form, this is because one or more anomaly triggers have been violated, and a finding will be automatically created for each.
) next to one or more fields in your event form, this is because one or more anomaly triggers have been violated, and a finding will be automatically created for each.