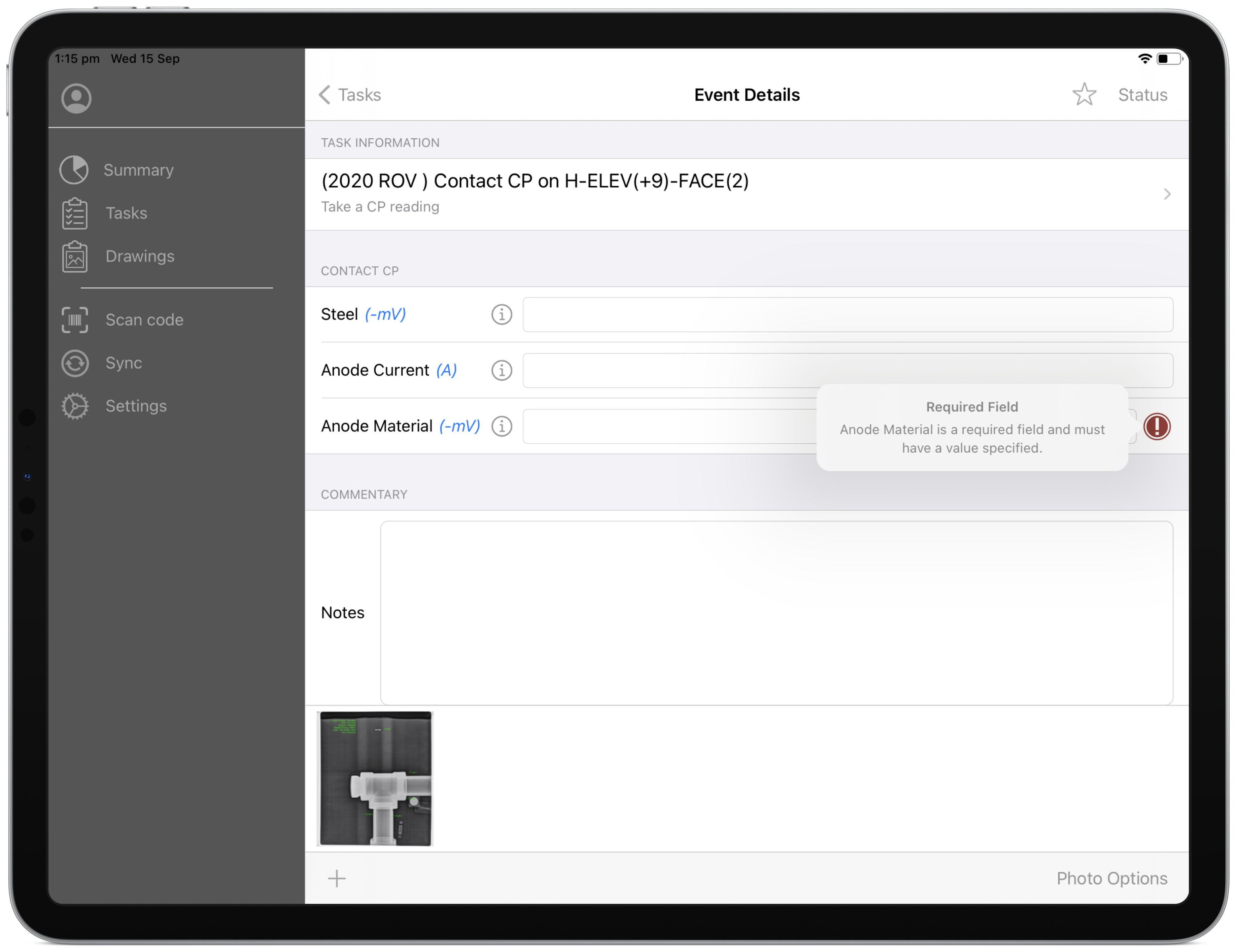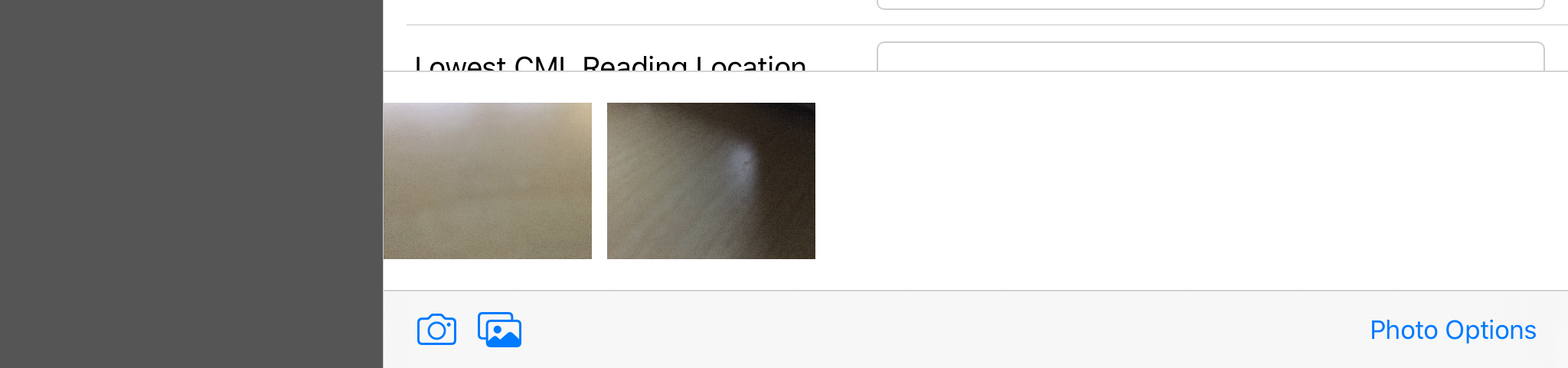Event Details¶
For each type of task, there’s a corresponding event form. (These forms can be designed in NEXUS IC.) You can fill details into the form as appropriate. Some fields are required; when empty, these have a red  required mark. You can clear a non-required field by tapping the
required mark. You can clear a non-required field by tapping the  clear icon. If a field has a comment, it is viewable by clicking the
clear icon. If a field has a comment, it is viewable by clicking the  icon visible next to the field.
icon visible next to the field.
Tip
You can change the text size on event forms (and therefore how much of the form fits on your screen at once) in your iPad’s Settings app, under .
Once you have filled in any required fields, you can complete the task by tapping Status then Mark as Complete.
If you are unable to complete an event, you can tap Status then tap an option from the drop-down. The items available in this list depend on what your database has configured in NEXUS IC under Task Status.
Task Information¶
Tap on TASK INFORMATION to see details of this task (the asset name, event type, asset location, any task instructions, and any drawings directly linked to this asset). If any Asset Information is configured to be shown in IC-Inspector, it will be shown on this screen.
Photos¶
You can add photos to your event details. Tap the  camera button at the bottom left to take a photo, or tap the
camera button at the bottom left to take a photo, or tap the  picture icon to select one or more images from your iPad’s photos library.
picture icon to select one or more images from your iPad’s photos library.
Tap a photo to edit it, including adding markup-up.
To remove photos, tap Photo Options (at the bottom right) then tap one or more photos to select them. Then tap the  trashcan icon. Similarly to send photos somewhere else (to a message or email, to the Photos app, to a printer, etc.) select then tap the
trashcan icon. Similarly to send photos somewhere else (to a message or email, to the Photos app, to a printer, etc.) select then tap the  share icon.
share icon.
Bookmarks¶
You can “bookmark” an event by tapping  . The icon will change to
. The icon will change to  . You can tap again to remove the bookmark. Bookmarking is used for user-defined purposes: it can mean whatever your organisation wants it to mean. Its usual use is to flag events which require review: checking grammar, checking that you are on the correct asset, sense-checking data recorded, etc. You may wish to add text in the Notes field flagging the reason you have bookmarked this event. Bookmarked events will be flagged with a green star in NEXUS IC’s Event Listing.
. You can tap again to remove the bookmark. Bookmarking is used for user-defined purposes: it can mean whatever your organisation wants it to mean. Its usual use is to flag events which require review: checking grammar, checking that you are on the correct asset, sense-checking data recorded, etc. You may wish to add text in the Notes field flagging the reason you have bookmarked this event. Bookmarked events will be flagged with a green star in NEXUS IC’s Event Listing.