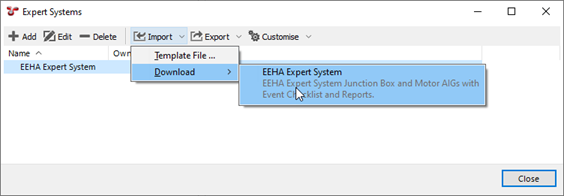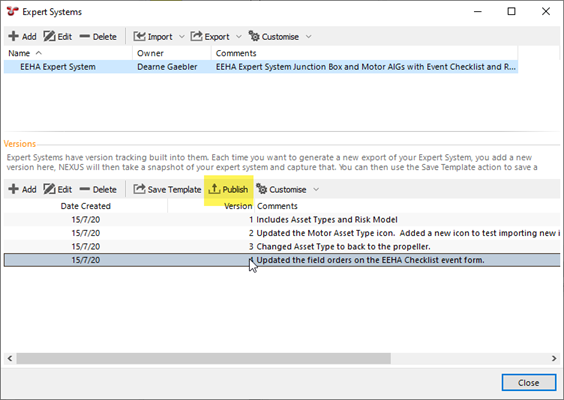Worked Examples¶
Port configurations between two databases¶
In the following example we will create a Template file from one database and use it to import it into another.
Step 1 - Create an Expert System¶
Go to and click on the Add toolbar button.
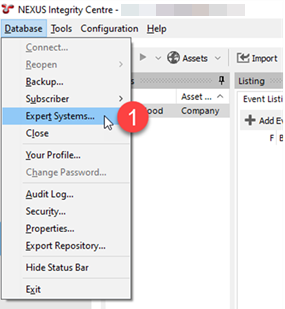
In the Expert Sytems dialog, enter the Name, Owner and some descriptive text in the Comments field which describes this Expert System configuration.
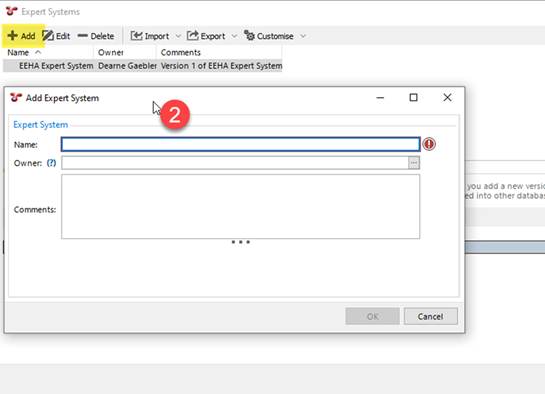
Step 2 - Choose items to export¶
There are two main options for choosing which items to include in your Template.
- Asset Type - By clicking on any one or more of the asset types means that NEXUS will determine all the associated AIGs, Event Definitions, Functions, Report Templates that are linked to that Asset Type and will include all those items in your template.
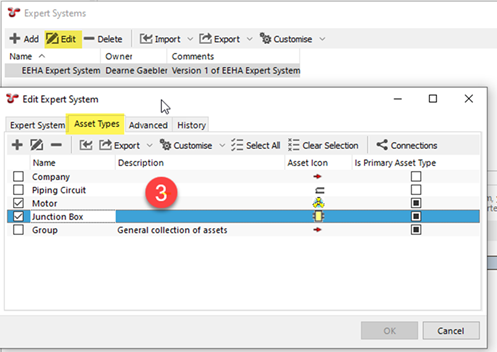
- Advanced - Choosing the Advanced option allows you to pick and choose which items of this database you want to include in your template. Based on your selection, NEXUS will still ensure that all associated AIGs, Event Definitions, Functions, Report Templates linked to the items you have selected will be included in your template.
Step 3 - Add a Version¶
Select the Expert System created in Step 2, click on the Versions | Add toolbar button to create a new Version. Note that the Date, Version number is auto-populated. Enter a description for this version is the Comments field, then click on OK to save the Version.
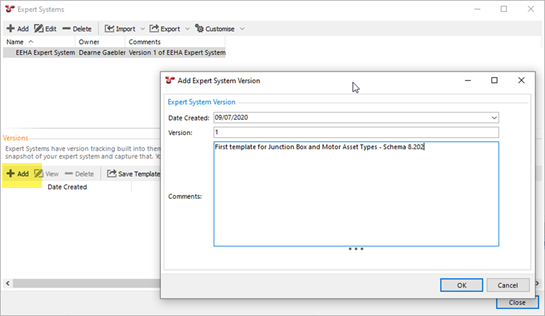
Step 4 - Create the Template¶
Click on the Save Template button in the Versions toolbar to create the Template file. You will be prompted to give the file a name and to save it to a folder location.
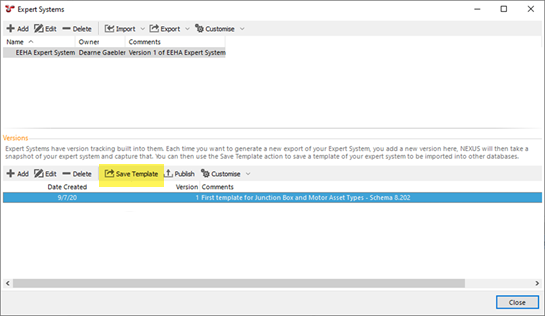
Step 5 - Import the Template¶
In the destination database, click on . Click on Import and navigate to the import file.
Publishing and Updating Expert Systems configurations from the internet¶
Saving and retrieving Experts System configurations via the internet follows the same process described in Steps 1 to 3 (above), it is only Steps 4 and after which which differ:
Step 5 - Make the new Version available to clients¶
For any NEXUS database to have access to a published version of an Expert System configuration, the Expert System node in NEXUS_Clients database needs to exist as a child node of the clients database).
In the Wood hosted NEXUS_Clients database, navigate to the Expert System record and check the “Available to clients” check box against the versions which you want clients to be able to retrieve.
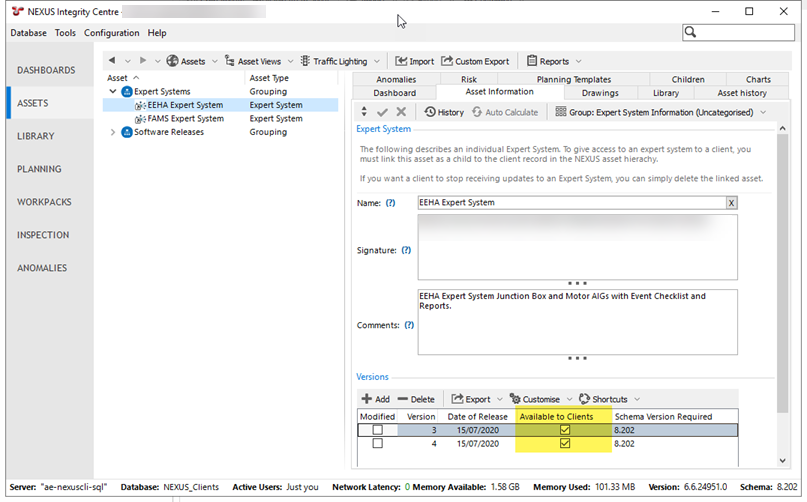
Step 6 - Download the Template¶
In the destination database, click on .
This menu will display and make available the latest Expert System revision which is compatible with the schema version of the destination database. If there are no revisions which match the schema version, then no updates will appear for selection. If there are more than one revision of the same schema version, then only the latest revision will appear for selection.